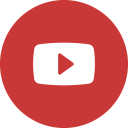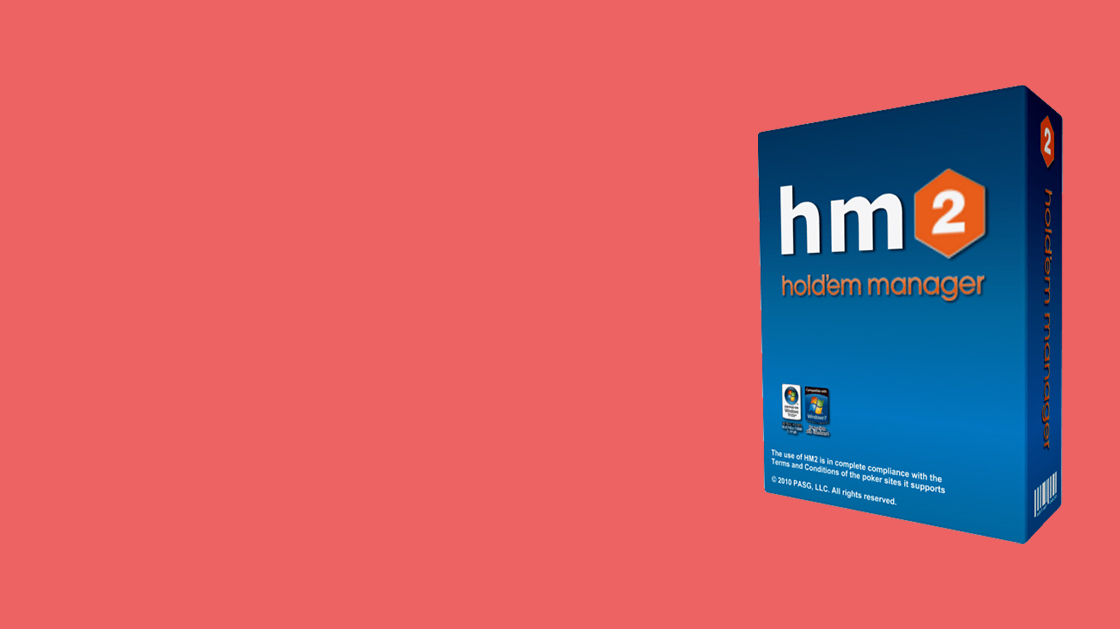Функции управления базами данных будут описаны в следующем порядке:
- Создание базы данных
- Удаление базы данных
- Активация базы данных
- Просмотр информации о размере базы данных
- Резервное копирование базы данных
- Восстановление базы данных из резервной копии
- Обслуживание базы данных
- Импорт раздач из баз данных HM1 и Elephant
- Экспорт раздач из базы данных
- Удаление раздач из базы данных
- Синхронизация базы данных
Для вызова меню работы с базами данных нажмите иконку “Database” на главной панели программы;
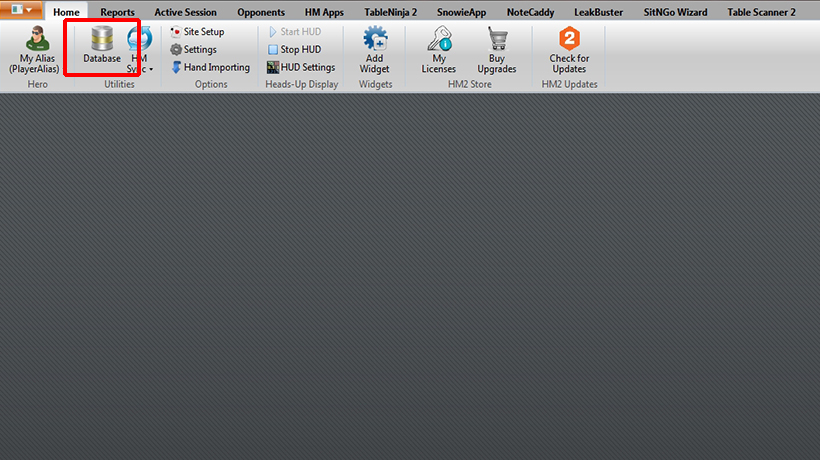
или щелкните на название активной базы данных на нижней информационной панели HM2.
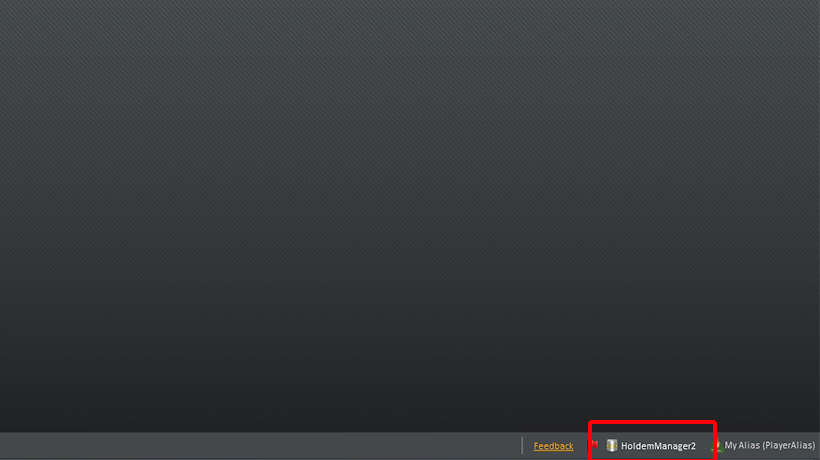
Создание базы данных
После выполнения описанных выше действий откроется основное окно работы с базами данных.
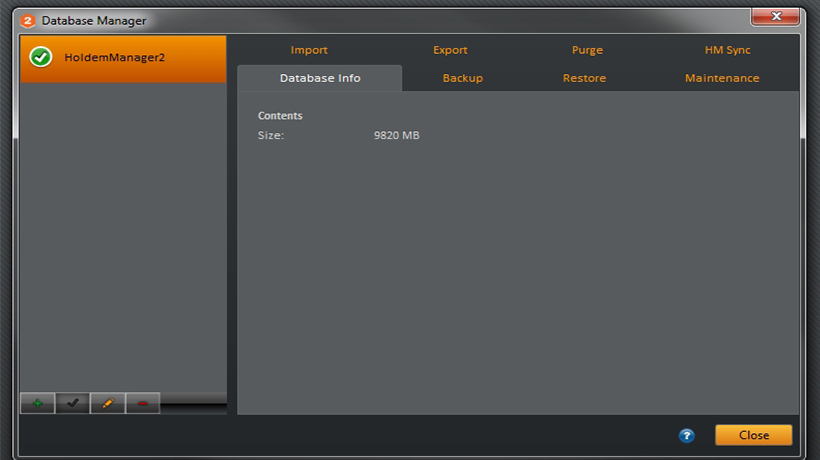
В левой части окна отображены имеющиеся базы данных, а также элементы управления ими. В правой – вкладки настройки и обслуживания баз данных.
Для того чтобы создать новую базу данных, необходимо кликнуть на иконку “+”, которое вызовет окно с настройками новой базы.
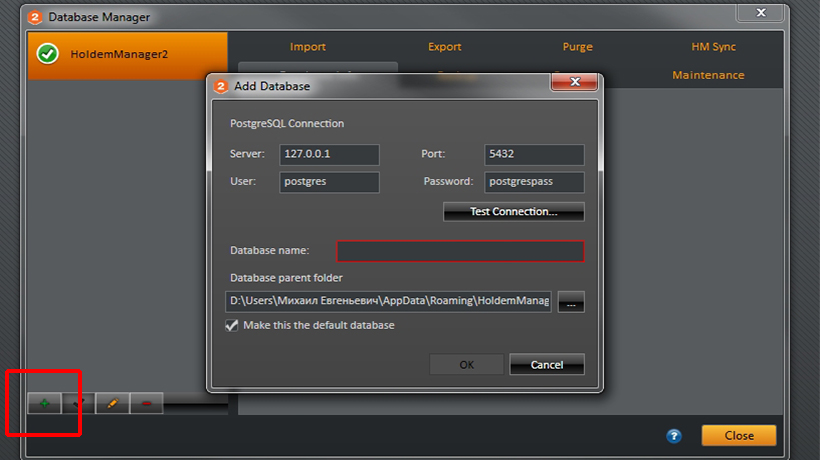
В поле “Database name” вписываем название новой базы, а в поле “Database parent folder” при необходимости указываем путь родительской папки базы данных.
Если вы желаете, чтобы новая база данных загружалась по умолчанию, то поставьте галочку напротив опции “Make this the default database”, в противном случае – уберите.
Информацию в поля “Server”, “User”, “Port” и “Password” не редактируйте, так как программа заполнит их автоматически. Для проверки соединения с базами программы PostgreSQL нажмите кнопку “Test Connection”.
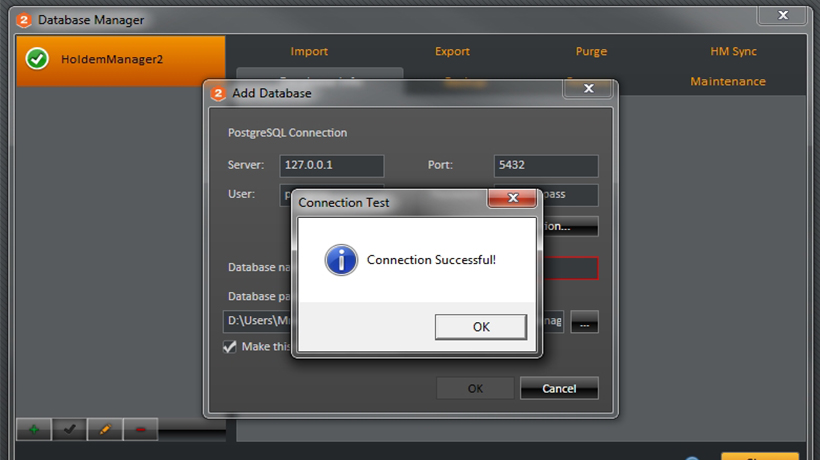
Удаление базы данных
Для удаления базы данных выделите ее в левой части основного окна, а затем нажмите на значок “-“. В появившемся окне нажмите кнопку “Да” для подтверждения операции.
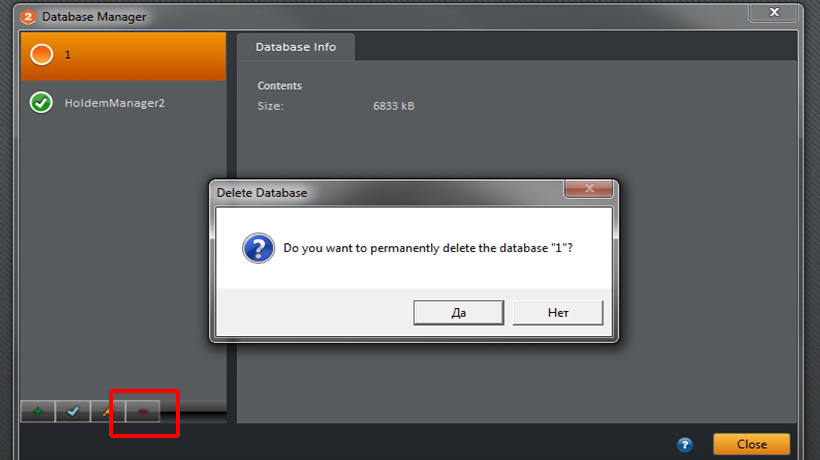
Активация базы данных
Для того чтобы активировать базу данных, а также сделать ее загружаемой по умолчанию, необходимо выделить ее в левой части окна работы с базами и нажать на изображение галочки. В появившемся окне щелкните “Да” для подтверждения операции.
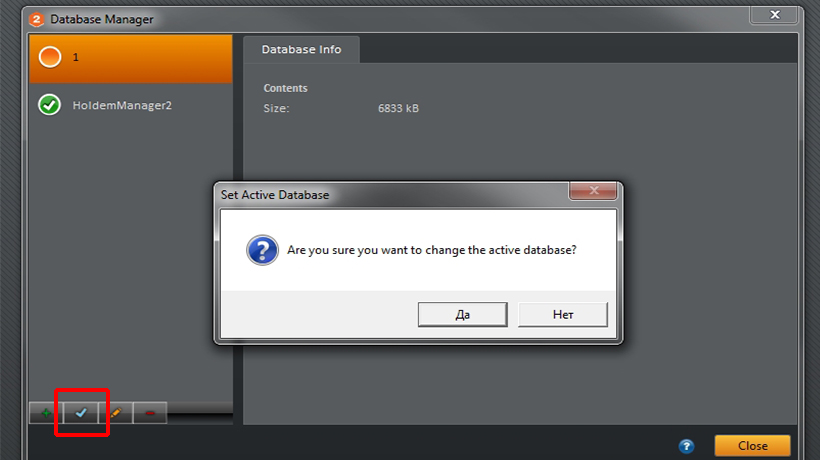
Просмотр информации о размере базы данных
Информацию о размере той или иной базы данных можно узнать с помощью вкладки “Database Info”.
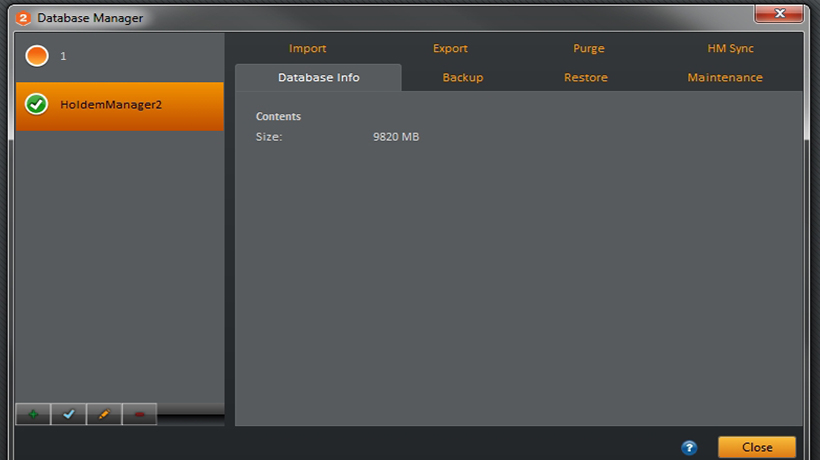
Резервное копирование базы данных
Для начала процесса резервирования базы данных необходимо выделить нужную базу данных, а затем перейти на вкладку “Backup” для указания пути сохранения резервного файла. В поле “Backup Name” введите название, которое будет присвоено резервному файлу.
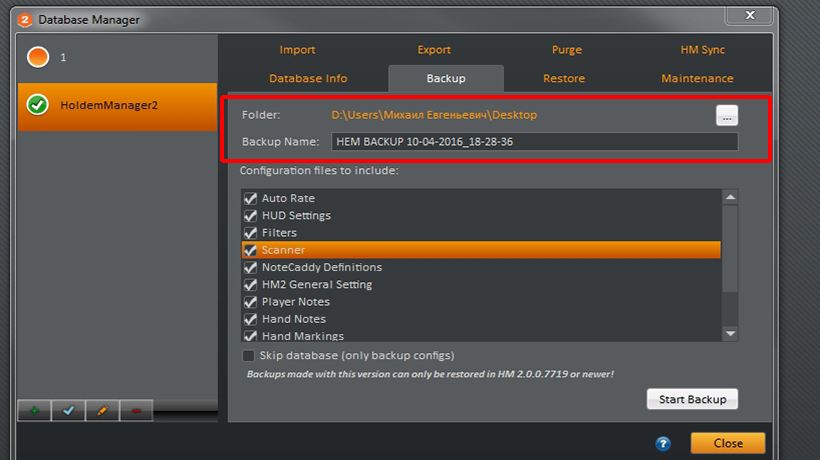
При резервировании базы данных можно сохранить не только саму базу, но и некоторые настройки HM2. Для выбора элементов для сохранения поставьте галочки в необходимых полях, расположенных в нижней части вкладки “Backup”.
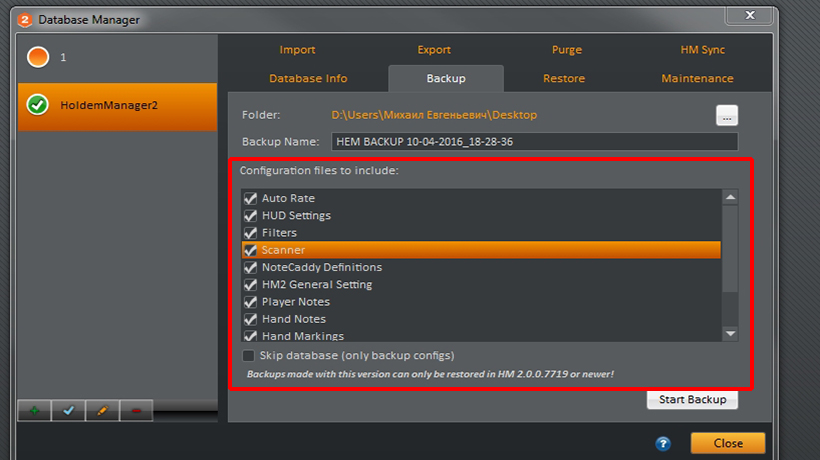
Ниже описаны элементы, доступные для сохранения:
Auto Rate – правила создания авторейтинга игроков.
HUD Settings – настройки HUD.
Filters – настройки фильтров.
Scanner – настройки сканера столов.
NoteCaddy Definitions – статы, созданные и используемые NoteCaddy.
HM2 General Settings – основные настройки программы.
Player Notes – нотсы на игроков.
Hand Notes – нотсы на определенные раздачи.
Hand Markings – отмеченные руки.
Rakeback – настройки рейкбека.
Bonuses – настройки бонусов.
Если вы желаете перенести в резервный файл исключительно настройки программы без сохранения самой базы данных, то поставьте галочку напротив опции “Skip database» only backup configs)”.
Восстановление базы данных из резервной копии
Для восстановления базы данных посредством имеющейся резервной копии необходимо выделить базу данных, в которую мы желаем восстановить информацию, если же мы хотим восстановить данные во вновь созданную базу данных, то не следует выбирать базу для восстановления. После переходим во вкладку “Restore”.
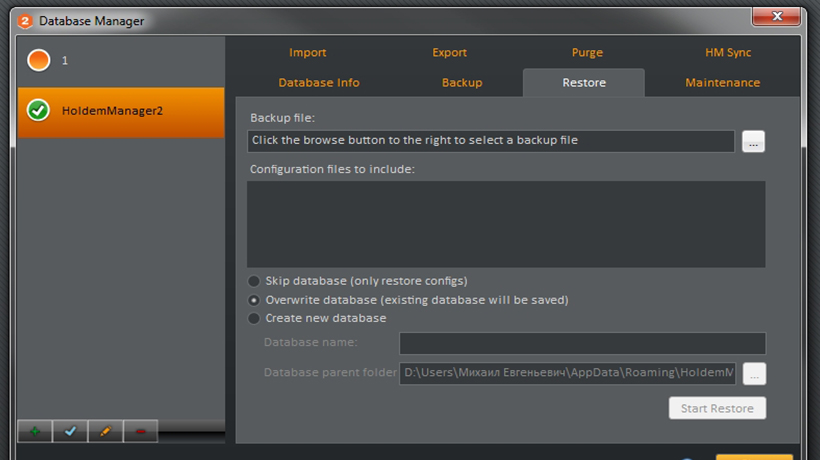
В данной вкладке необходимо выбрать файл резервной копии базы посредством нажатия кнопки “…”, а затем в открывшемся проводнике указать нужный нам файл и нажать кнопку “Открыть”.
После выбора файла в области “Configuration files to include” вкладки “Restore” появятся настройки программы, которые будут восстановлены вместе с базой. [1] Если вы не желаете импортировать те или иные элементы настроек, то снимите соответствующие галочки.
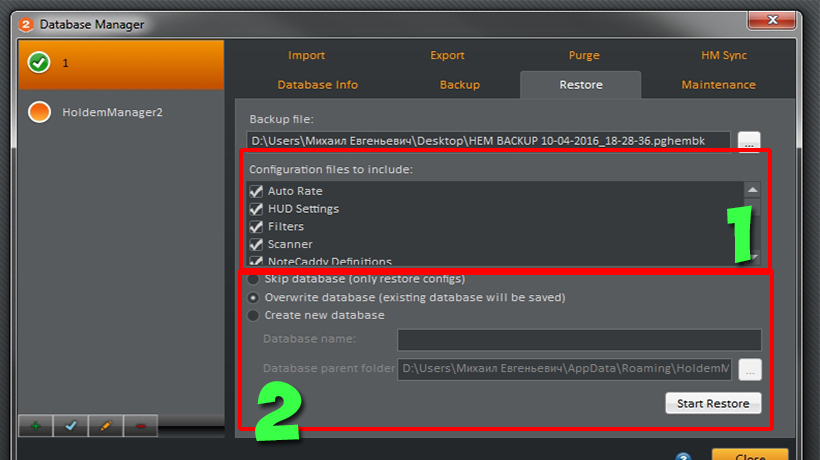
Ниже области “Configuration files to include” представлены три опции восстановления базы данных: [2]
“Skip database (only restore configs)” – восстановление исключительно конфигурационных файлов.
“Overwrite database (existing database will be saved)” – запись информации из резервной базы данных в выбранную базу данных.
“Create new database” – создание новой базы данных для последующей записи в нее восстановленной информации. Если мы выбрали данную опцию, то нам необходимо указать имя новой базы данных посредством заполнения поля “Database name”, а также определить путь размещения родительской папки базы данных, указав его в поле “Database parent folder”.
Для запуска процесса восстановления жмем кнопку “Start Restore”. Всплывающее окно известит нас о том, что процесс восстановления может длиться несколько часов.
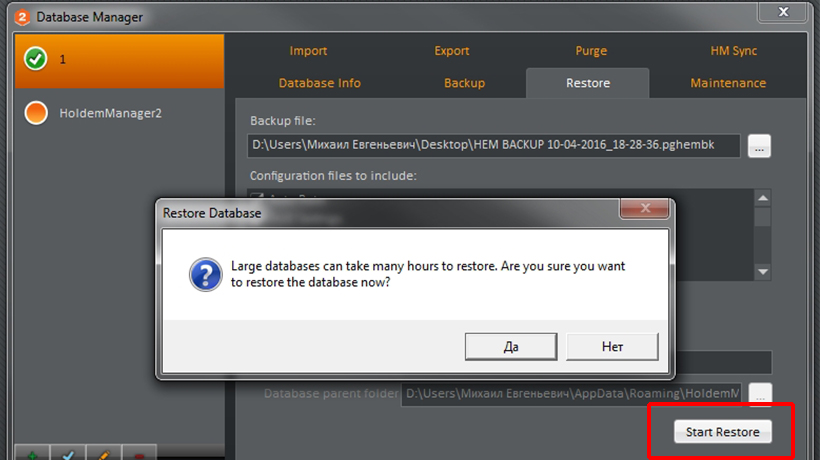
Жмем “Да”. Начнется процесс восстановления базы данных.
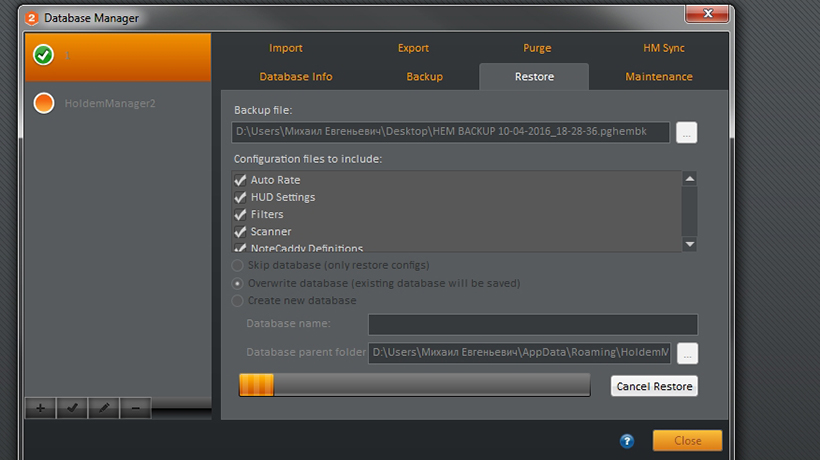
Обслуживание базы данных
Для проведения работ по оптимизации той или иной базы данных следует выделить базу данных и перейти во вкладку “Maintenance”.
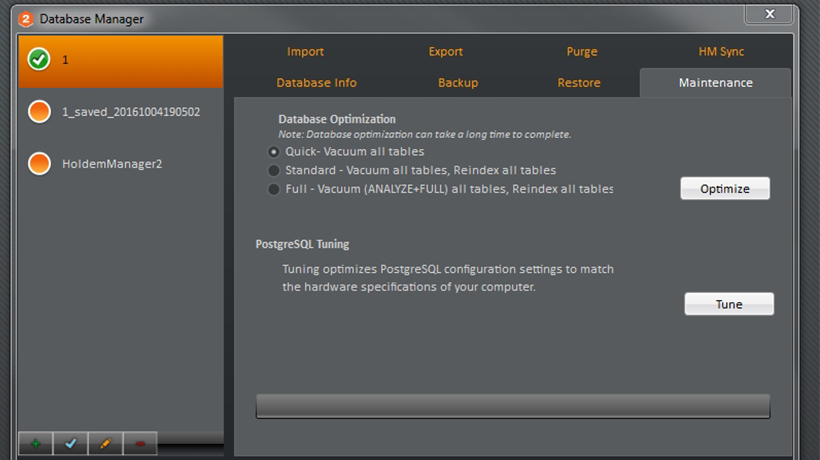
На данной вкладке следует выбрать способ оптимизации работы базы данных, активировав одну из следующих опций:
“Quick” – оптимизации работы базы данных способом Vacuum.
“Standard” – оптимизация работы базы данных через Vacuum и Переиндексацию.
“Full” – оптимизация работы базы данных посредством Vaccum, Анализа и Переиндексации.
Для запуска процесса оптимизации жмем кнопку “Optimize”.
Через опцию “PostgreSQL Tuning” можно оптимизировать работу программы PostgreSQL с учетом конфигурации вашего компьютера посредством нажатия кнопки “Tune” (при первоначальной установке PostgreSQL конфигурационные файлы выделения ресурсов для PostgreSQL создаются без учета конфигурации ПК).
Обратите внимание на то, что процесс оптимизации базы данных длиться довольно долго и требует большого количества системных ресурсов, поэтому проводите его тогда, когда компьютер вам не нужен.
Импорт раздач из баз данных HM1 и Elephant
С помощью вкладки “Import” вы можете перенести данные из баз данных программ HM1 и Elephant в HM2.
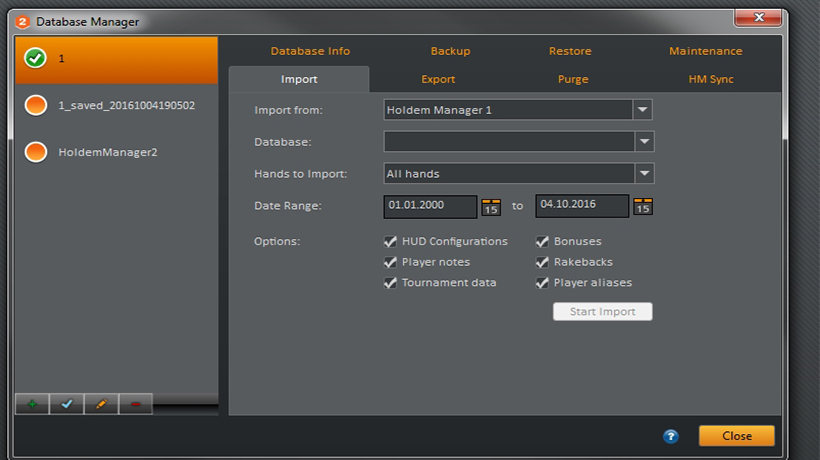
В поле “Import from” выбираем программу, из которой следует перенести базу данных в HM2.
В поле “Database” указываем базу данных, которую мы желаем импортировать.
В поле “Hands to Import” выбираем руки для импорта.
В поле “Date Range” указываем временной диапазон для импорта рук.
Активация опции “HUD Configurations” включает импорт настроек HUD.
Активация опции “Player notes” включает импорт нотсов на игроков.
Активация опции “Tournament data” отвечает за импорт данных турниров.
Активация опции “Bonuses” включает импорт настроек бонусов.
Активация опции “Rakeback” включает импорт настроек рейкбека.
Активация опции “Player aliases” отвечает за импорт “сборных” ников – алиасов.
Экспорт раздач из базы данных
Для того чтобы экспортировать историю рук, необходимо выбрать нужную базу данных и перейти на кладку “Export”.
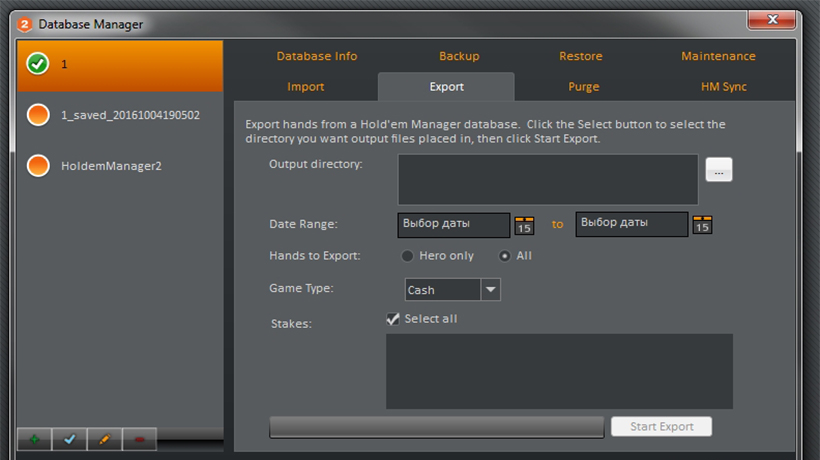
В поле “Output directory” указываем путь для сохранения экспортируемой истории игр посредством нажатия кнопки “…”.
В поле “Date Range” указываем временной диапазон для отбора рук на экспорт.
“Hands to Export” – выбор рук для экспорта: “Hero only” – исключительно руки на Хиро; “All” – для экспорта всех рук, которые содержатся в базе данных.
“Game Type” – выбор типа рук для экспорта: турнирные или кэш.
“Stakes” – выбор лимитов, с которых будут экспортированы руки. При помощи опции “Select all” мы можем выбрать все имеющиеся в базе данных лимиты.
Старт процесса экспорта рук производится посредством нажатия кнопки “Start Export”.
Удаление рук из базы данных
Для удаления рук из базы данных необходимо перейти на вкладку “Purge”.
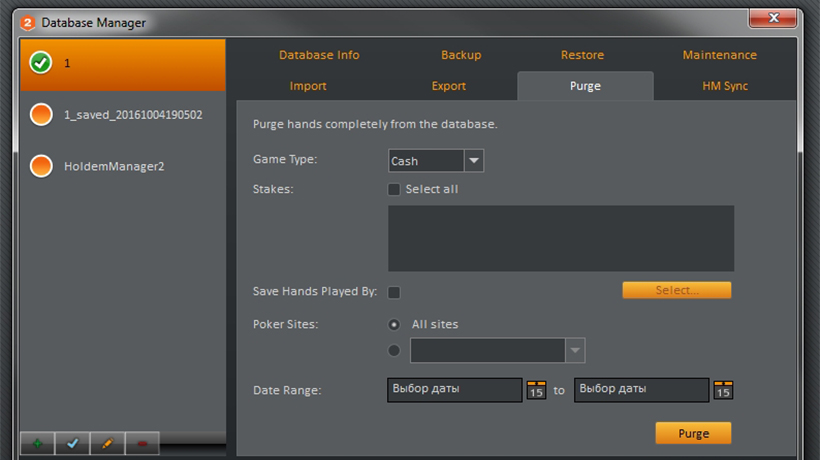
На данной вкладке представлены следующие настройки удаления:
Список “Game Type” для выбора того, какие руки мы собираемся удалить из базы данных: кэш-руки или турнирные руки.
В поле “Stakes” указываем, руки каких лимитов следует удалить из базы данных. Опять же при помощи опции “Select all” мы можем выбрать все имеющиеся в базе лимиты.
Опция “Save Hands Played By” – выбор игрока, чьи руки не будут удаляться из базы данных. Активировав данную опцию, нам следует указать ник игрока, чьи руки следует сохранить, посредством нажатия кнопки “Select”, которая станет активна.
В поле “Poker Sites” – мы можем указать румы, для которых необходимо провести процесс удаления рук.
Список “Date Range” позволяет выбрать временной диапазон отбора удаляемых рук.
Процесс удаления запускается посредством нажатия кнопки “Purge”.
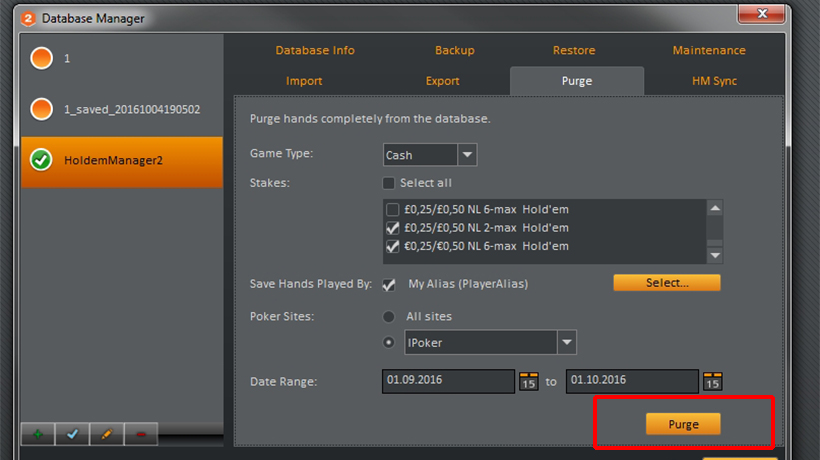
Синхронизация базы данных
Вкладка “HM Sync” позволяет создать облачную базу данных. Для использования данной функции необходимо предоставить программе доступ к вашему аккаунту на сайте holdemmanager.com.
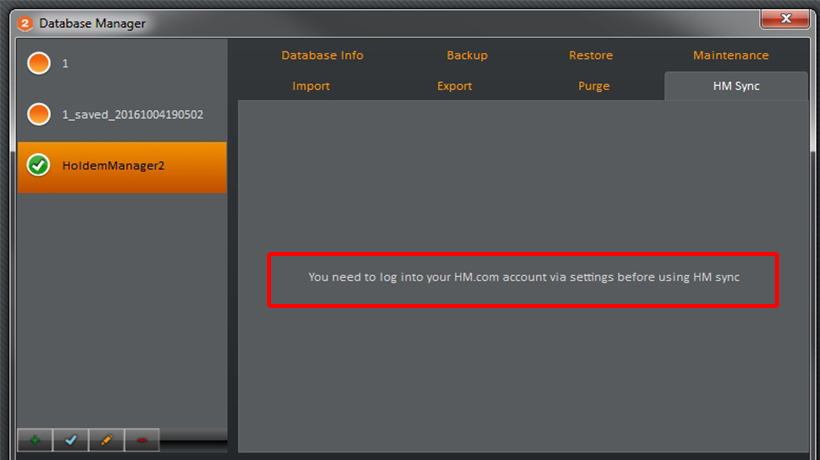
Для этого нам необходимо указать пароль от нашего аккаунта на сайте посредством нажатия иконки “Settings” в панели управления программой, а затем перейти во вкладку “HM.com Website Login”.
Также на данную вкладку можно попасть, нажав вкладку “HM Sync” в меню работы с базами HM2 – программа переведет вас к нужной настройке автоматически.
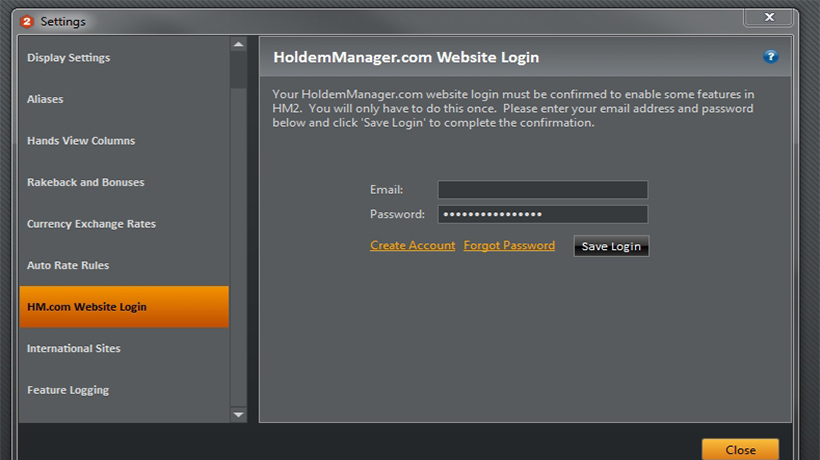
Введите адрес электронной почты и пароль от аккаунта в соответствующие поля. Если данные введены корректно, программа известит вас об их успешном сохранении.
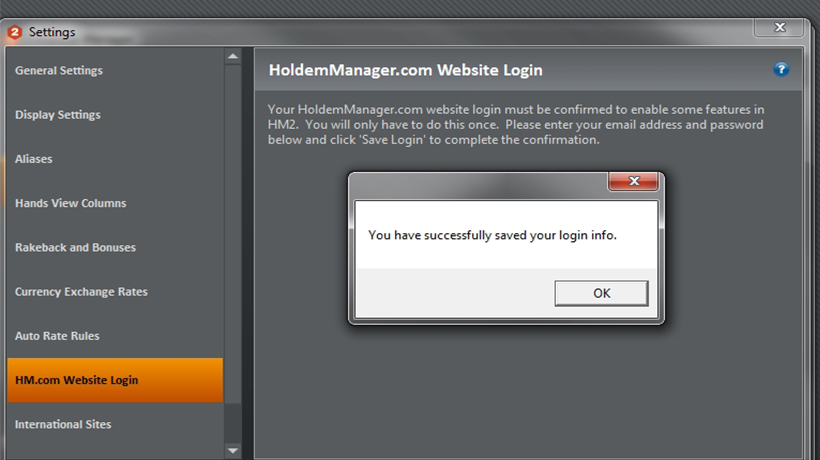
После предоставлению программе доступа к вашему аккаунту на сайте вкладка “HM Sync” примет следующий вид.
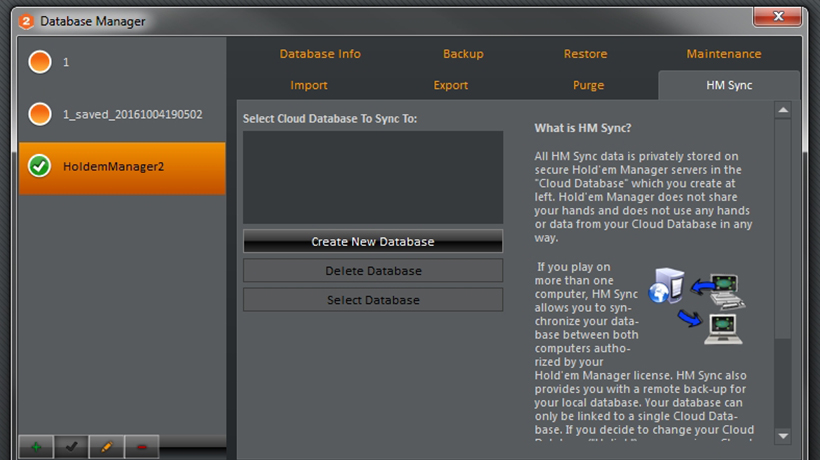
Процесс синхронизации с облачной базой данных можно также запускать с главной панели управления HM2 посредством нажатия кнопки “HM Sync”.
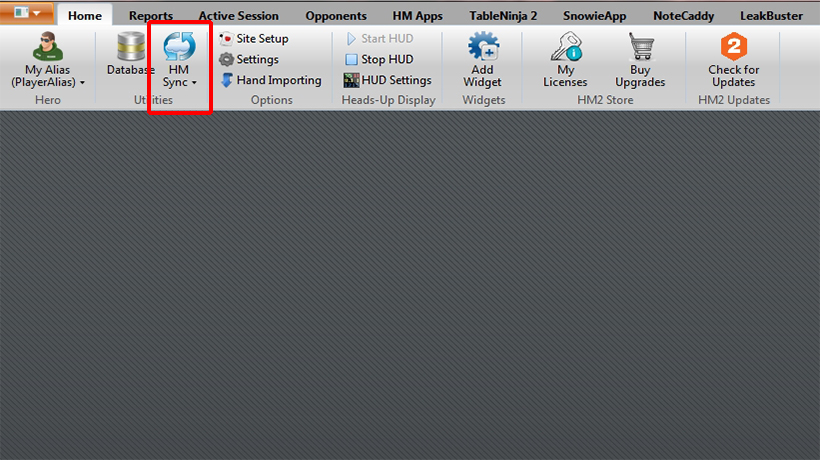
Итак, для создания облачной базы данных нажимаем кнопку “Create New Database” на кладке HM Sync. Затем в открывшемся окне вписываем название облачной базы данных и жмем кнопку “Start Sync”. Начнется процесс создания облачной базы данных, в которую будут скопированы данные из выбранной базы.
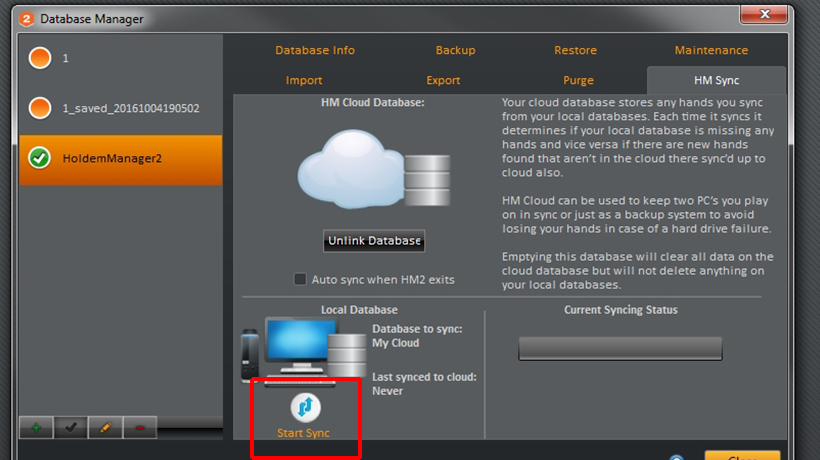
Обратите внимание, что после синхронизации базы данных с облачной базой данных, первая становится привязанной к этой облачной базе данных и с другой облачной базой ее связать нельзя. Однако вы можете удалить эту связку посредством нажатия кнопки “Unlink Database”.