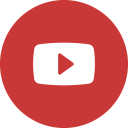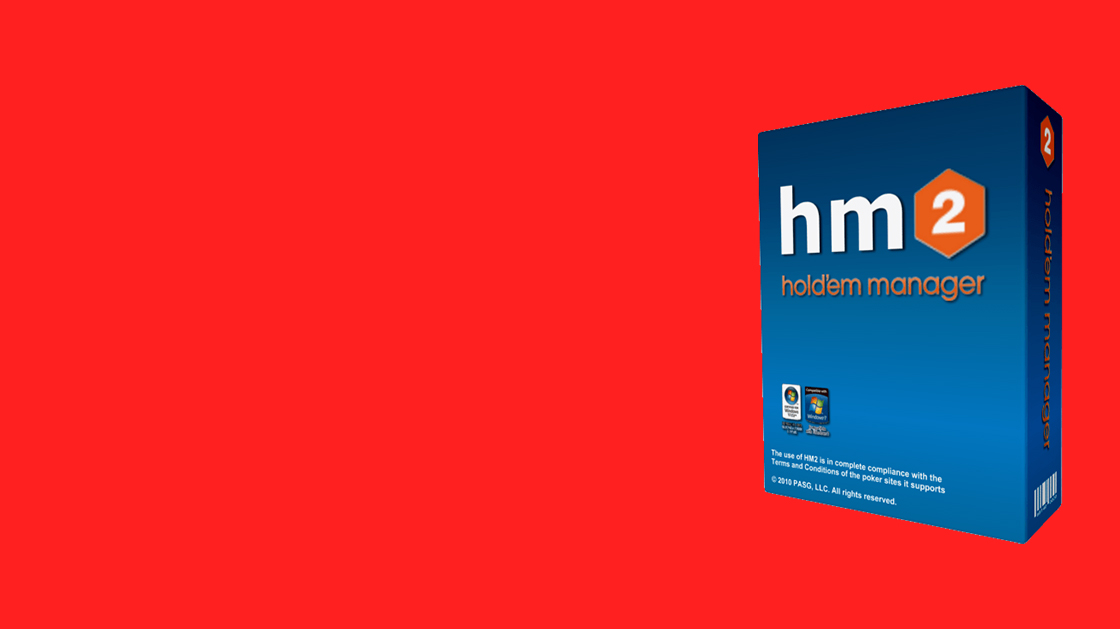В первой части данной статьи мы рассмотрели первые две функциональные области программы, в этой – речь пойдет об оставшихся.
Область III
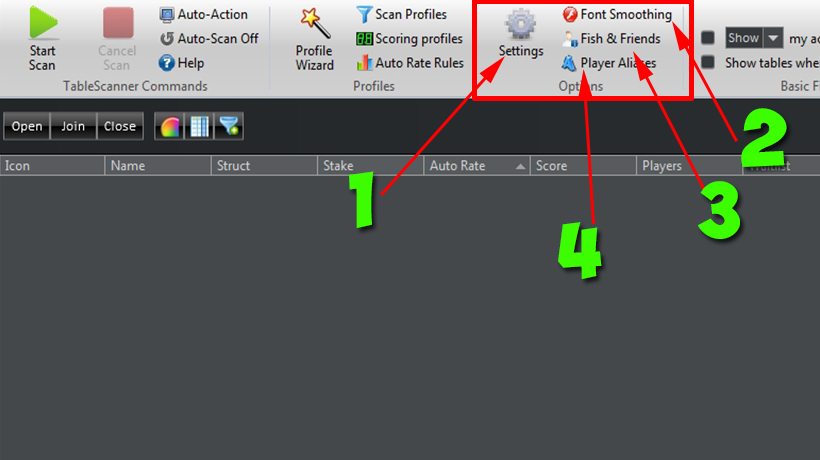
- 1. Settings – меню настроек. Рассмотрим данное меню подробнее.
Вкладка General.
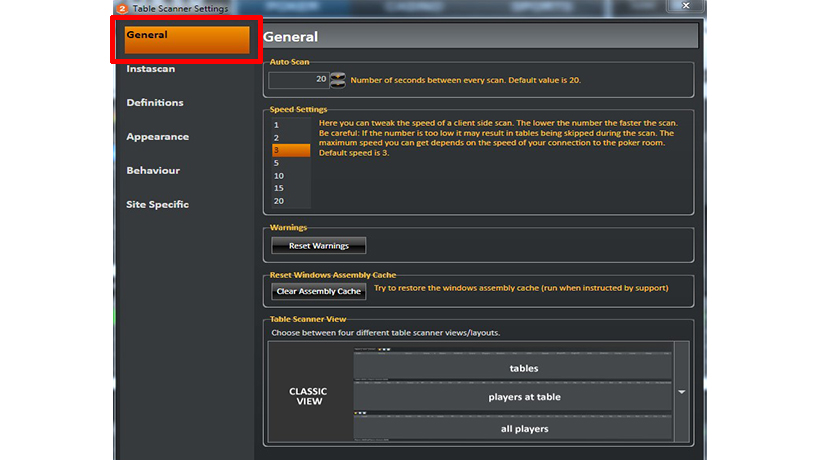
Опция «Auto Scan» позволяет настроить периодичность автосканирования для опции «Auto Scan». Укажите количество секунд, по истечению которых программа начнет повторное сканирование столов на наличие слабых оппонентов.
Опция «Speed Settings» позволяет задать скорость сканирования лобби программой: чем ниже значение, тем выше скорость сканирования. Имейте в виду, что если скорость слишком высокая, то Table Scanner 2 может случайно пропустить некоторые столы. Значение по умолчанию – 3.
«Warnings» – если во время использования Table Scanner 2 вы отключили сообщения с предупреждениями, то посредством данной опции вы можете вновь включить их, сбросив настройки режима оповещений к изначальным.
«Reset Windows Assembly Cache» – данную опцию следует использовать исключительно в том случае, если об этом попросила вас служба поддержки Holdem Manager 2.
«Table Scanner View» – позволяет выбрать внешний вид главного окна утилиты Table Scanner 2: Advanced (Продвинутый), Classic (Классический), Wide (Широкий), Extended (Расширенный).
Вкладка Instascan.
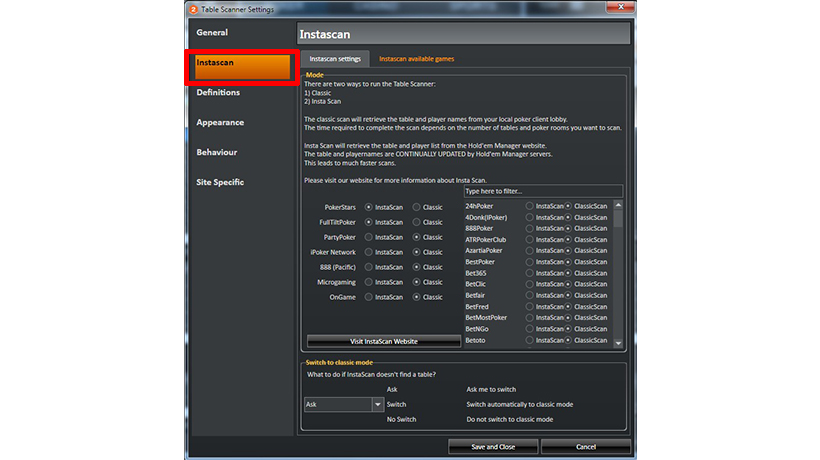
Данная вкладка позволяет настроить Table Scanner 2 на поиск рекреационных игроков посредством использования информации на игроков с серверов HM2. Говоря иначе, Table Scanner 2 не будет использовать лобби вашего покерного клиента для анализа столов, а будет брать информацию на игроков, которые в данный момент находятся в руме, напрямую с сервером программы HM2, что позволит в разы увеличить скорость сканирования.
Опция «Switch to classic mode» позволяет выбрать, что должен делать Table Scanner 2, если вдруг он не может найти стол, информация на который есть на сервере HM2: «Ask» – уведомить и спросить; «Swith» – автоматически переключиться в классический режим сканирования лобби для поиска стола; «No switch» – пропустить ненайденный стол и оставить включенным режим «InstaScan».
Вкладка «Definitions».
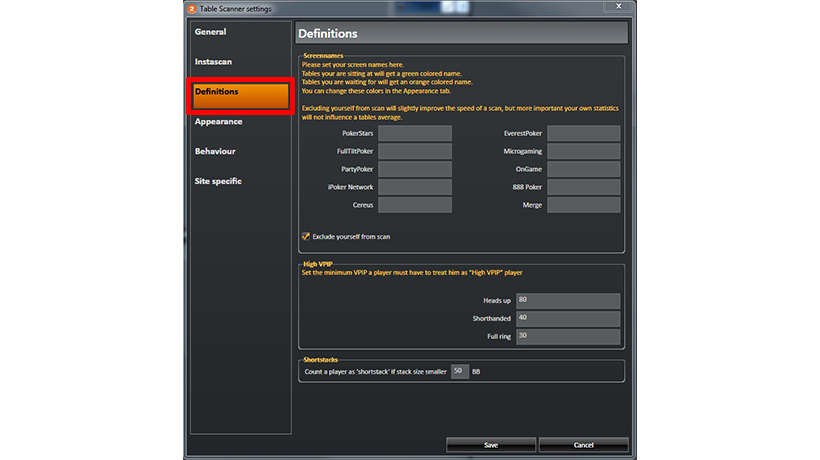
В верхней части данной вкладки вы можете указать свои ники в различных румах после чего Table Scanner 2 сможет выделять на главном экране работы с программой зеленым цветом столы, за которыми вы уже играете, и оранжевым – те, в очереди за которые вы находитесь. Цветовые обозначения можно изменять на вкладке «Appearance».
Опция «Exclude yourself from scan» – исключает хиро из сканирования, что, во-первых, позволяет повысить скорость работы Table Scanner 2 и, во-вторых, делает так, что ваши игровые показатели не будут влиять на статистику столов.
В средней части окна вы можете задать параметры значений, при которых сканнер будет определять того или иного оппонента как «Игрока с высоким VPIP». Введенные здесь значения будут использованы программой в том случае, если вы применяете выражение правила «High VPIP» в фильтрах Table Scanner 2.
Наконец, в нижней части вкладки вы можете задать количество больших блайндов в стэке игрока, при котором этот игрок будет рассматриваться программой как «Шортстэк».
Вкладка «Appearance».
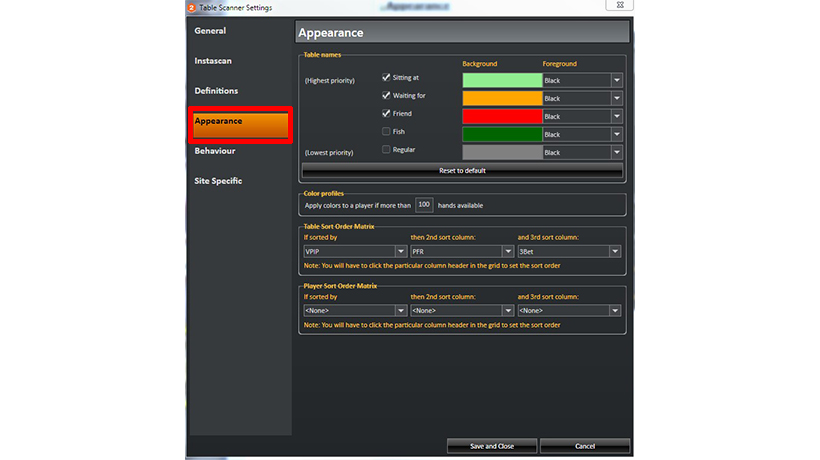
Посредством данной вкладки можно выполнить цветовую настройку для столов и отдельных игроков, что позволит вам выбирать прибыльные столы из общего списка намного быстрее.
В верхней части вкладки – «Table names» установите какими цветами следует выделять столы, за которыми: 1) находитесь вы – «Sitting at»; 2) ожидаете своей очереди за стол – «Waiting for»; 3) находится ваш друг – «Friend»; 4) находится фиш –«Fish», 5) находится регуляр – «Regular».
Центральная часть окна позволяет настроить матрицу сортировки столов и игроков по множеству статов, но через единичный клик по одному из заголовков столбца. Это необходимо в том случае, если игроки за столами имеют схожие статистические значения по тем или иным показателям.
Например, если у вас 10 игроков с одинаковыми статами VPIP, то Table Scanner 2 может отсортировать этих игроков по еще двум статам. В примере выше, если кликнуть по колонке VPIP, то игроки будут отсортированы по VPIP, и игроки с одинаковым % VPIP будут дополнительно отсортированы по PFR и 3bet автоматически.
Вкладка «Behaviour».
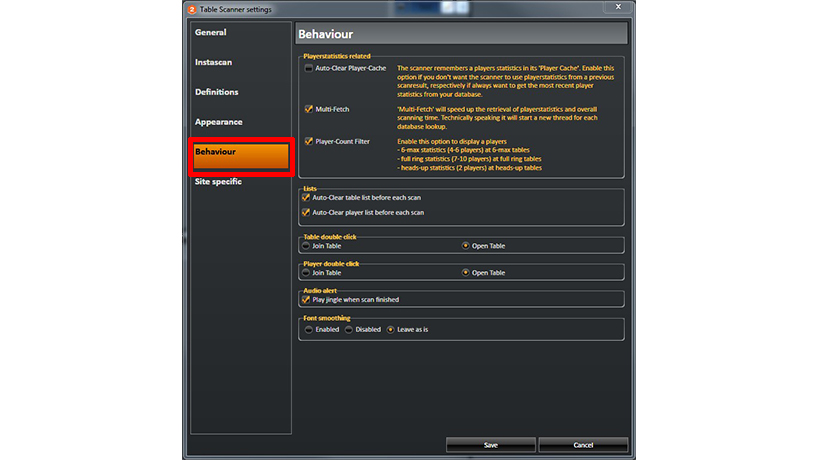
Опция «Auto-Clear Player-Cache» – Table Scanner 2 сохраняет статистику на игроков в так называемом «Кэше на игроков». Если во время нового сканирования вы не желаете использовать статистику на игроков, которая была получена после последнего сканирования, то включите данную опцию, так как тогда программа регулярно будет брать актуальную статистику на ваших оппонентов прямиком из вашей базы данных.
Опция «Multi-Fetch» позволяет уменьшить время сканирования столов за счет создания новых «нитей» обращения к базам данных во время старта процесса сканирования.
Опция «Player-Count Filter» – включите ее, если желаете, чтобы программа собирала статистику на игроков для оценки 6-макс столов даже тогда, когда за столом находятся от 4 до 6 игроков; оценки фулл-ринг столов тогда, когда за столом находятся 7-10 игроков.
Также на данной вкладке можно настроить действие для двойного клика мыши по столу или игроку на главной области работы с программой.
Вкладка «Site Specific».
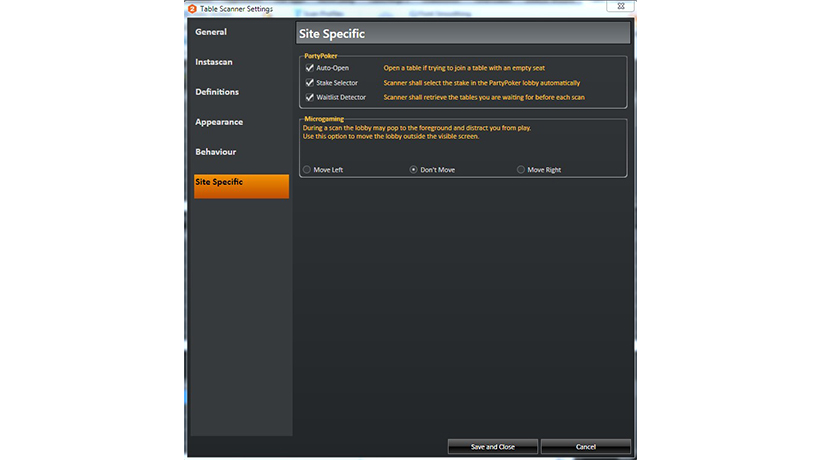
Данная вкладка позволяет произвести настройки работы программы в зависимости от особенностей покер-рума.
Если вы играете на PartyPoker, то для корректной работы Table Scanner 2 установите три галочки в области «PartyPoker».
Если же вы играете в сети Microgaming, то во время сканирования программа может автоматически открывать лобби покер-рума на переднем плане, что, разумеется, будет отвлекать вас от игры и доставлять неудобства, поэтому выберите опцию «Move Left», если желаете, чтобы лобби открывалось слева; «Move Right» – справа; и «Don’t Move», если вы используете несколько мониторов и у вас есть свободное место для открытия лобби.
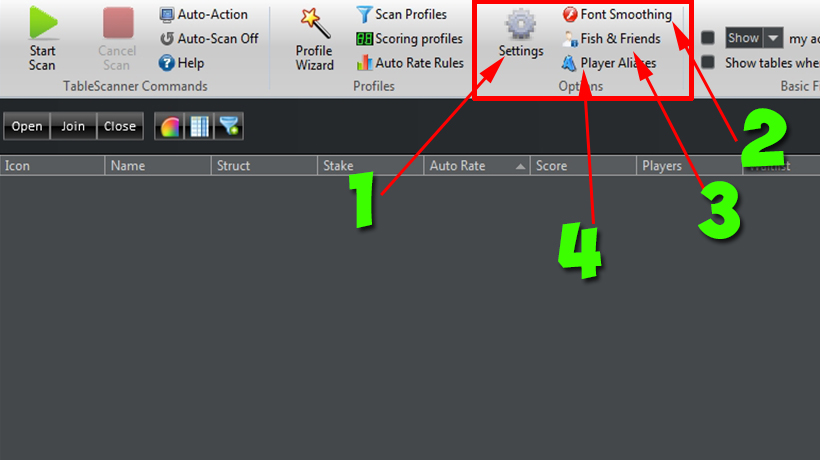
- 2. «Font Smoothing» – опция сглаживания шрифтов позволяет включать/выключать сглаживание шрифтов Windows для того чтобы программа могла читать информацию из покерного клиента и выводить ее в Table Scanner 2.
- 3. «Fish & Friends» – открывает окно работы с листом, в который вы можете добавлять друзей, регуляров и фишей прямо во время игры за столами.
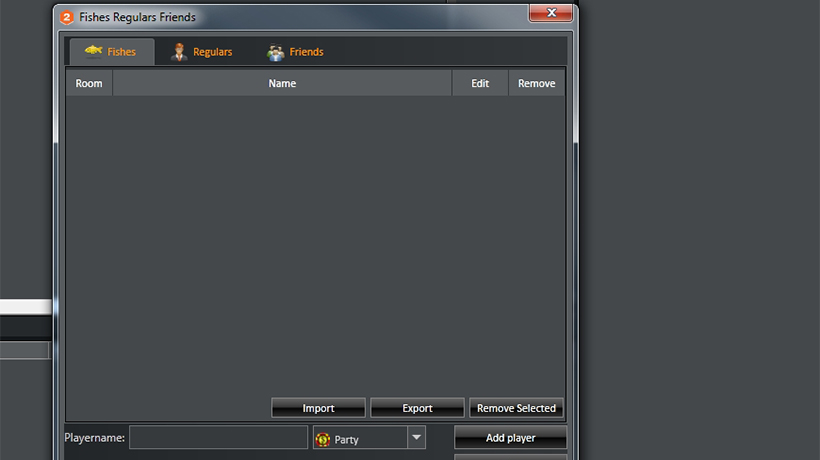
Кнопка «Import» позволяет импортировать списки с другого компьютера или из HM1.
Кнопка «Export» отвечает за экспорт списков для бэкапа или последующего импорта на другой компьютер.
Обратите внимание, что данные списки вы можете пополнять игроками и во время анализа раздач или игры за столами посредством нажатия иконки нотсов в вашем HUD.
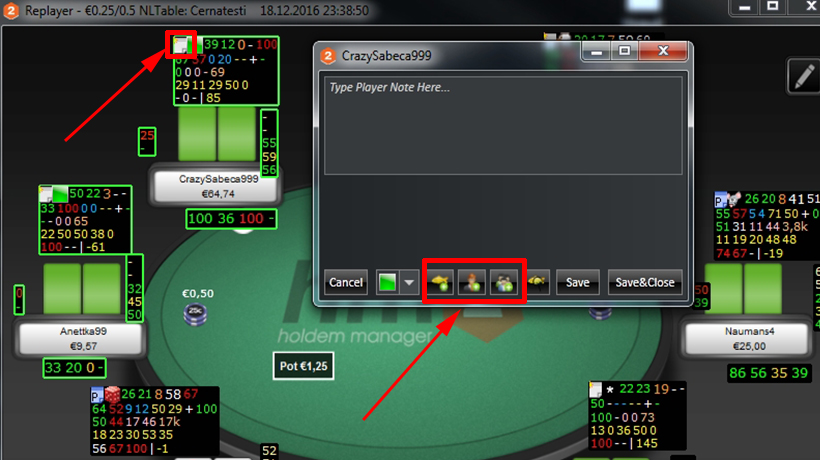
- 4. «Player Aliases».
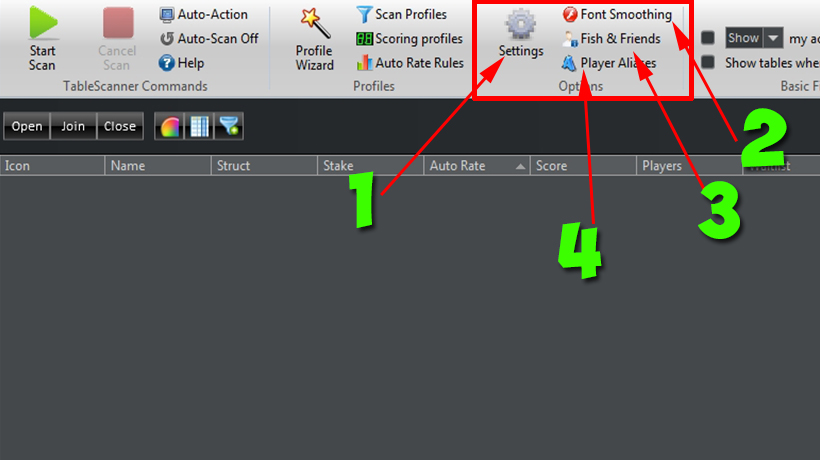
Время от времени Table Scanner 2 не может распознать игроков за столом, это случается тогда, когда в имени игрока используется какой-либо странный символ.
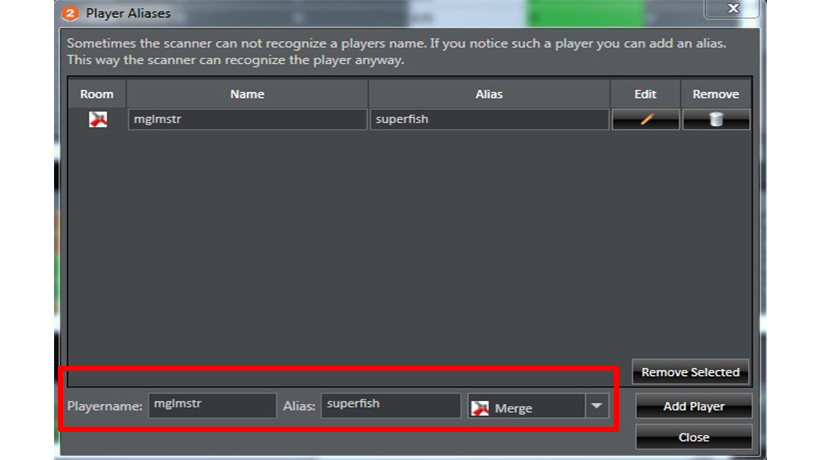
В примере выше мы добавили игрока с ником «mglmstr», которого Table Scanner 2 не мог распознать, а затем присвоили ему алиас «superfish». В следующий раз, когда Table Scanner 2 обнаружит этого игрока, он сможет распознать его с помощью алиаса.
Область IV
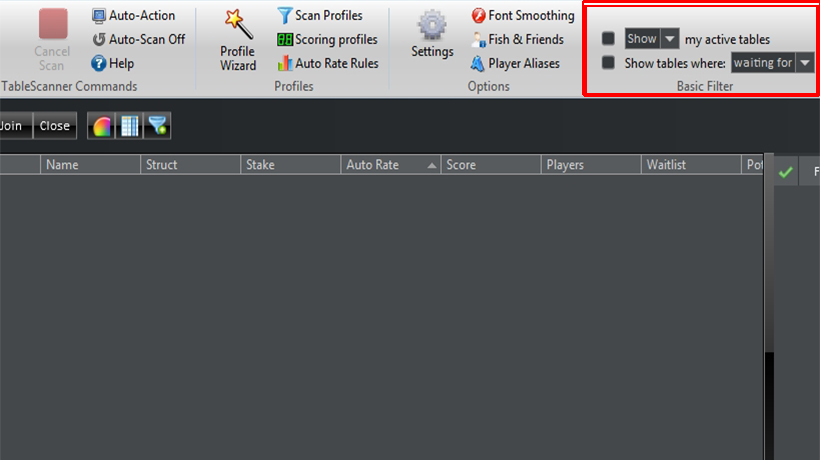
Опция «Show/Don’t show my active tables» позволяет включить/выключить показ активных столов в главном окне работы с программой.
Опция «Show tables where: waiting for/not waiting» включение/выключение показа столов в списках ожидания.
Область V
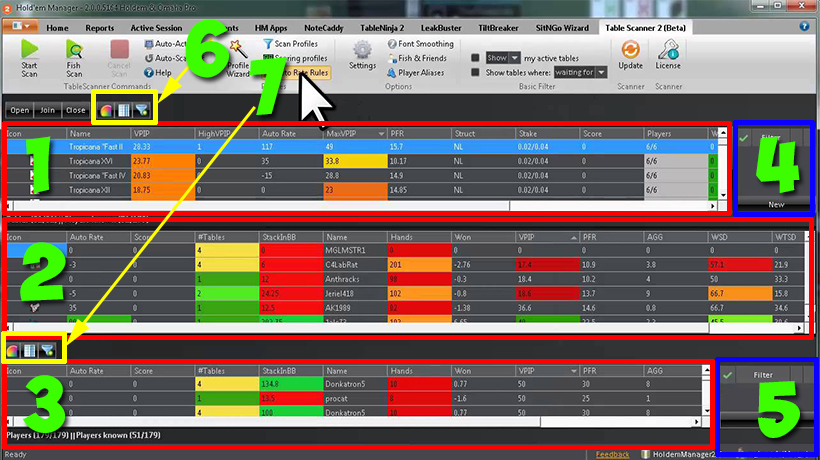
Данная область является основной рабочей областью программы Table Scanner 2, на которой отображается вся необходимая информация для поиска слабых игроков и открытия/закрытия столов.
- 1. Список столов.
Данная область предназначена для отображения всех найденных при сканировании столов, а также вывода подробной информации по каждому из столов. Вы можете удалять и добавлять колонки с данными, а также задавать цветовые значения столам, статам и игрокам для быстрого нахождения наиболее прибыльных столов.
- 2. Игроки за столом.
Щелкнув по одному из столов в области №1, в области №2 появится список всех игроков, которые в данный момент находятся за этим столом, что позволит нам проанализировать каждого из оппонентов более детально.
- 3. Список игроков.
В этой области выводится список всех игроков из вашей базы данных.
- 4. Фильтр столов.
Результаты поиска, представленные в Списке столов можно отфильтровывать в соответствии с заданными параметрами для того чтобы выводились лишь интересующие нас столы.
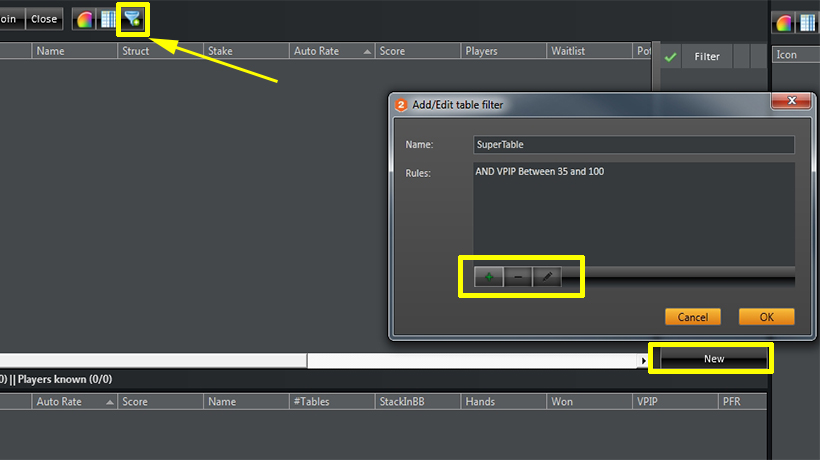
Для того чтобы создать фильтр, убедитесь, что панель фильтров включена (кнопка включения/выключения панели фильтров указана стрелкой на скриншоте), затем нажмите «New» и создайте новый фильтр для столов.
Вы можете отфильтровывать столы по различным критериям: будь то статистика или показатели сканирования. Для активации/деактивации созданных фильтров используйте галочки в области «Filter».
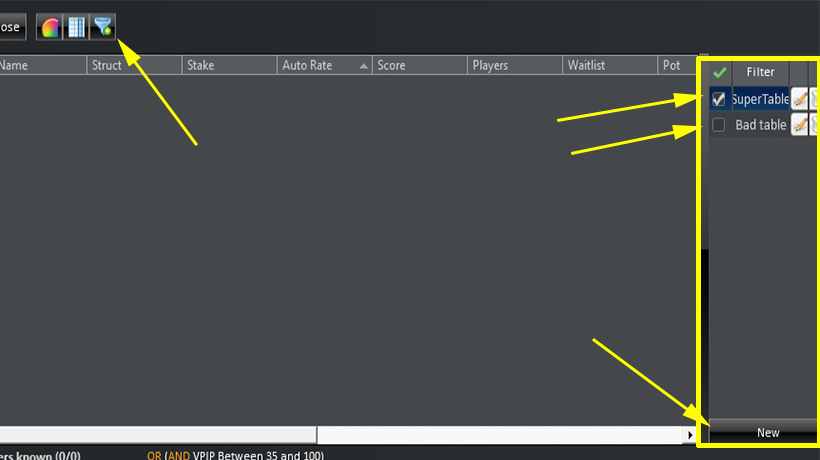
- 5. Фильтр игроков.
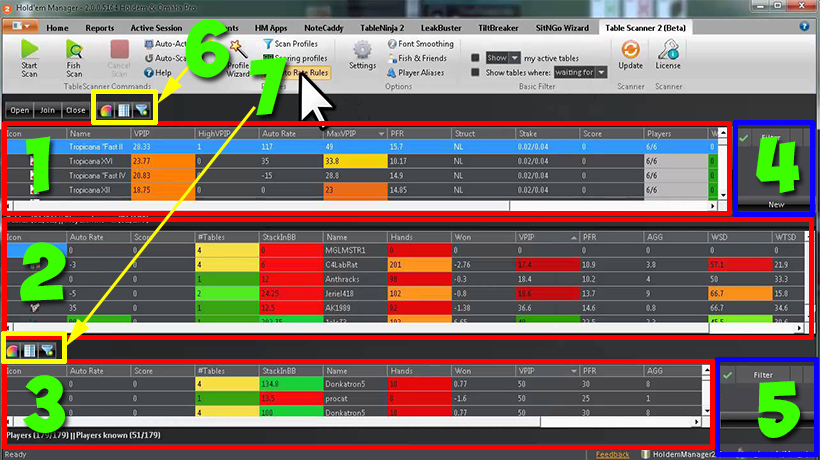
Анaлoгично, как и с пунктом №4, только здесь задаются фильтры для сортировки игроков, а не столов.
- 6. Кнопки настройки цвета Списка столов и редактирования колонок в Списке столов.
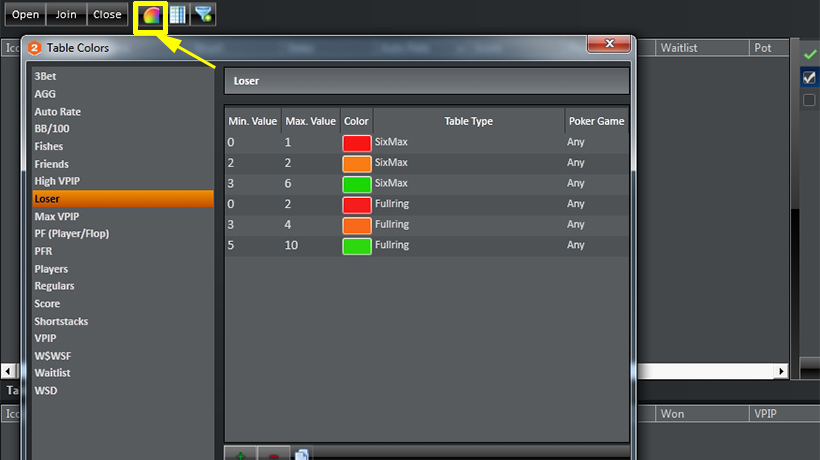
Здесь вы можете выбрать цвета разметки столов в зависимости от тех или иных показателей в игре за ними, что облегчит поиск наиболее выгодной игры.
Посредством следующей кнопки вы можете добавлять или удалять колонки в Списке столов. В левой части отображены столбцы, которые выводятся в Списке столов, в правой – доступные для добавления столбцы.
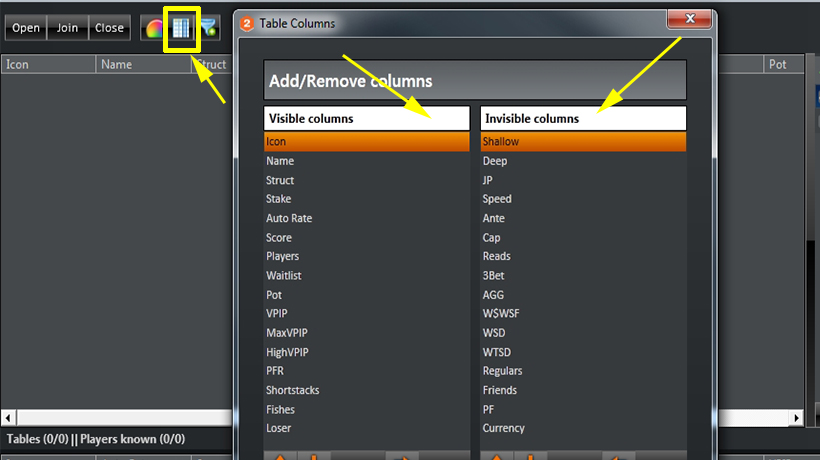
- 7. Кнопки настройки цвета Списка игроков и редактирования колонок в Списке игроков.
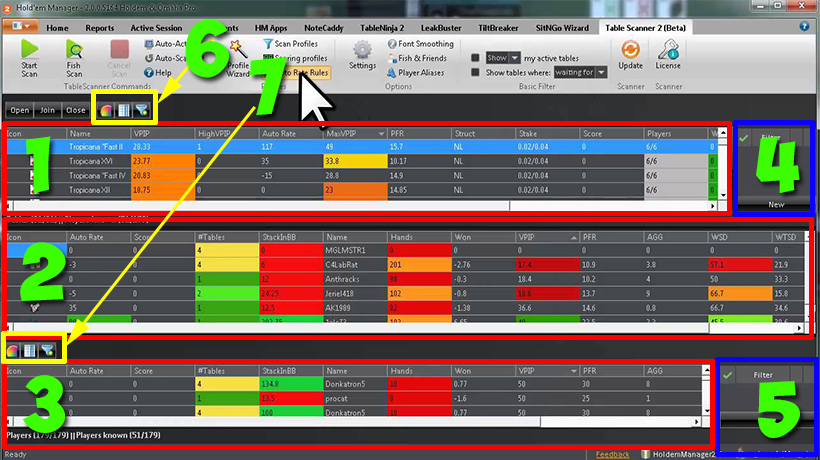
Анaлoгично, с областью №6 с одним лишь условием, – область №7 предназначена для Списка игроков.