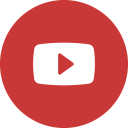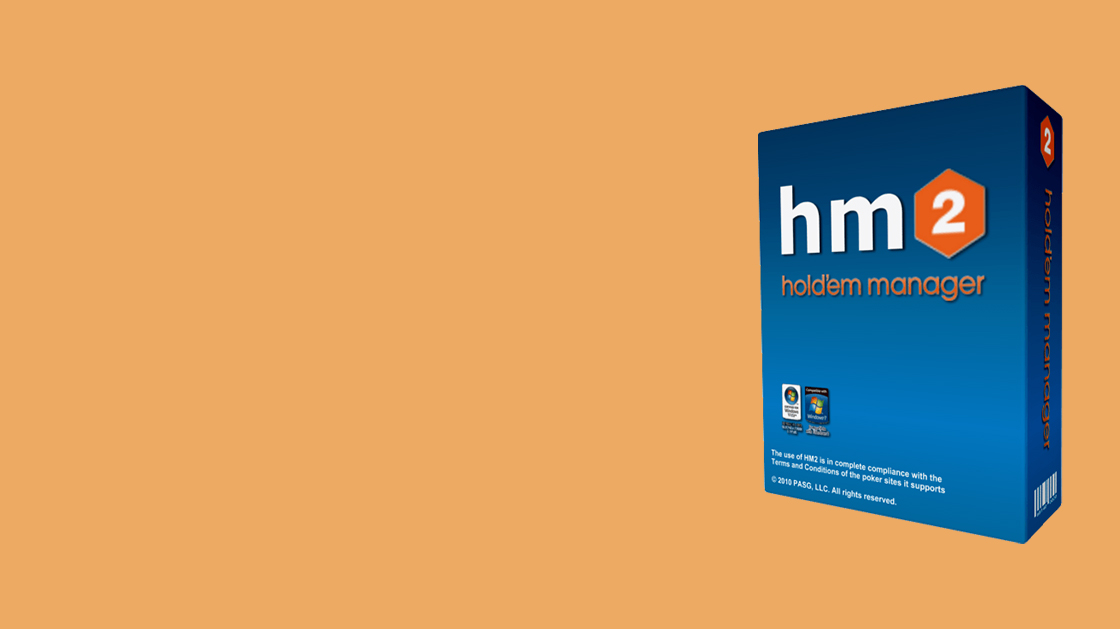Первая часть статьи, посвященной описанию элементов панели HUD Settings.
Popup Designer
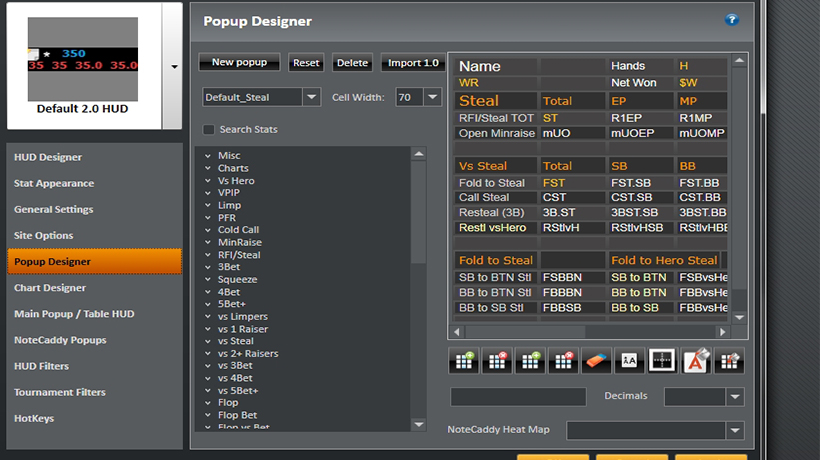
Данная вкладка предназначена для создания поп-апо (всплывающих окно, которые отображаются программой при наведении на статистические показатели HUD). Вкладка включает в себя три области:
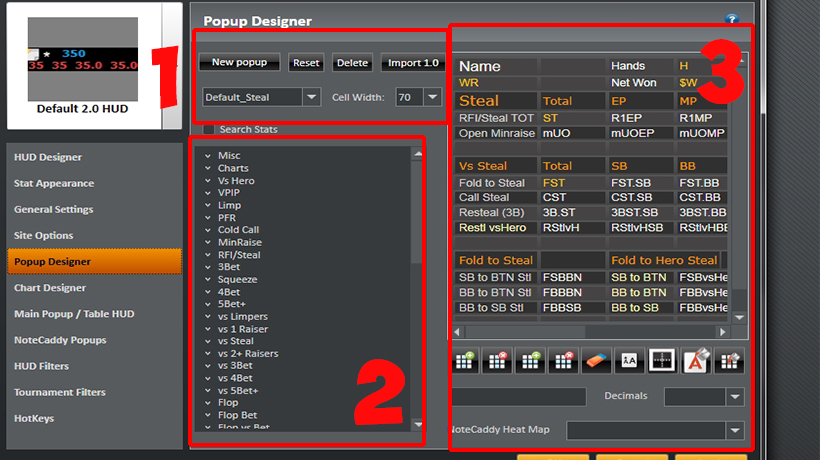
New popup – создание нового всплывающего окна. После нажатия данной кнопки нам будет предложено ввести название нового поп-апа, а затем оно появится в списке всех доступных всплывающих окон (область №2).
Область №3 демонстрирует схему редактируемого поп-апа.
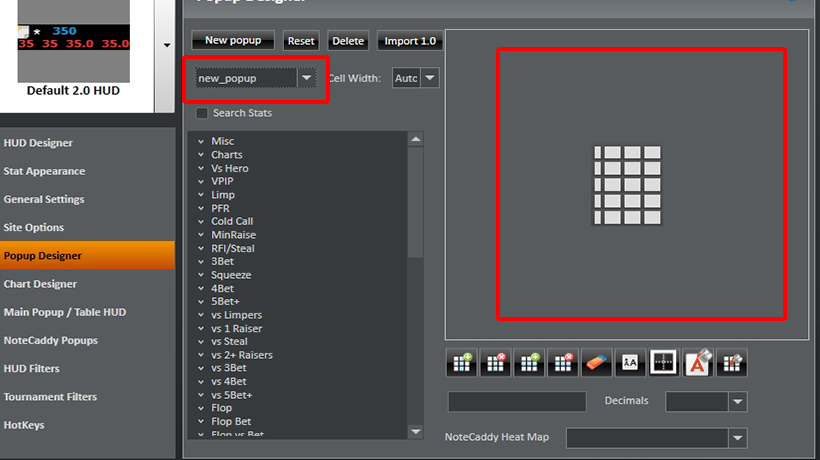
Import 1.0 – опция, цель которой заключается в импорте всплывающих окон из первой версии HM.
Reset – кнопка восстановления первоначальных настроек для всех первичных поп-апов программы. Созданные вами поп-апы, не изменятся.
Delete – удаление выбранного поп-апа.
Cell Width – изменение ширины колонок макета поп-апа.
Рассмотрим графические элементы управления, располагающиеся под макетом редактируемого поп-апа.
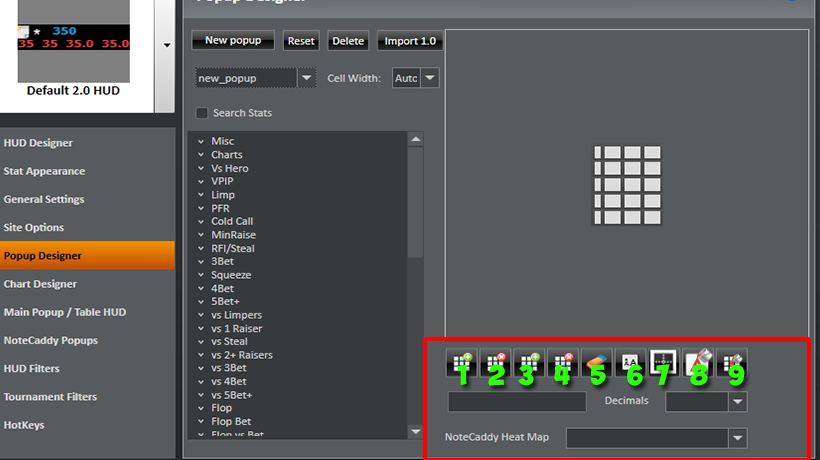
1. Add new column – опция добавления новой колонки в макет всплывающего окна. Для добавления колонки нам необходимо выбрать ячейку, после которой мы желаем вставить новую колонку. Если ячейка, которую мы выделили, находится в первой колонке макета, то появится окно с вопросом перед данной ли ячейкой создать новую колонку. «Да» – для создания колонки перед ячейкой и «Нет» – для создания после.
2. Delete column – удаление выбранной колонки из макета поп-апа.
3. Add new row – добавление новой строки в поп-ап. Выбор расположения новой строки происходит по аналогии с выбором ячейки для создания новой колонки.
4. Delete row – удаление выбранной строки поп-апа.
5. Clear cell – очищение выбранной ячейки от всех данных и настроек.
6. Edit font – выбор шрифта для заполнения ячеек.
7. Border – выбор цвета линий обрамления ячеек, а также их количества. Здесь вы можете выбрать следующие опции: «One cell» – если желаете изменить лишь одну ячейку; «All cell» – все ячейки; «Selected Row» – выбранную строку; «Selected Column» – выбранный столбец.
8. Text color – выбор цвета текста в ячейке.
9. Cell background – выбор фона ячейки.
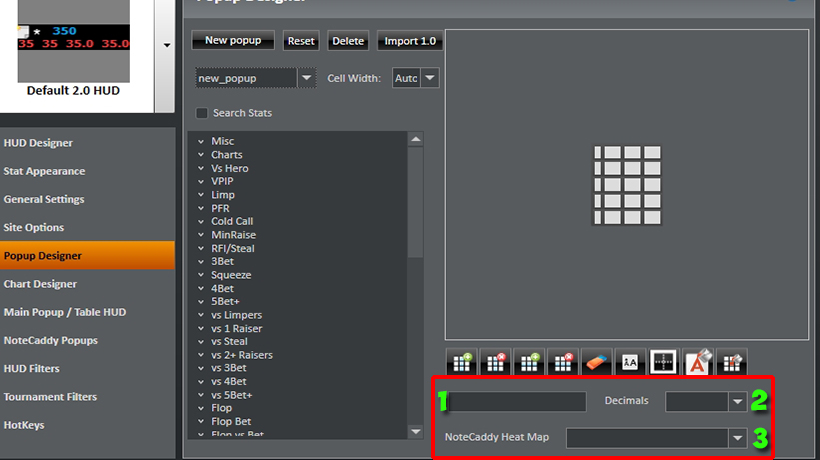
1. Поле ввода названия той или иной ячейки. Ввести название можно также посредством нажатия на ячейку и последующего ввода имени.
2. Decimals – выбор количества десятичных знаков после запятой, которые будут отображаться на тот или иной статистический показатель.
3. NoteCaddy Heat Map – привязка NoteCaddy к стату в ячейке поп-апа.
Добавление стата в поп-ап осуществляется посредством перетаскивания нужного стата из поля выбора статов в ячейку макета поп-апа.
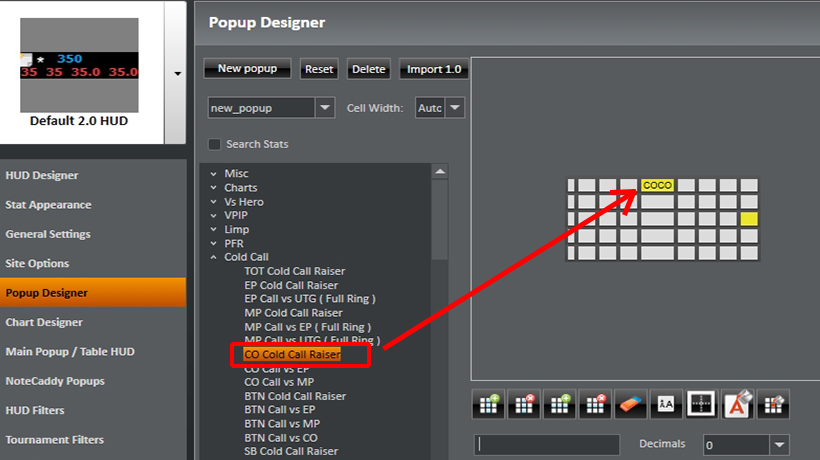
Обратите внимание, что после создания всплывающего окна вам следует привязать его к определенной стате во вкладке Stat Appearance.
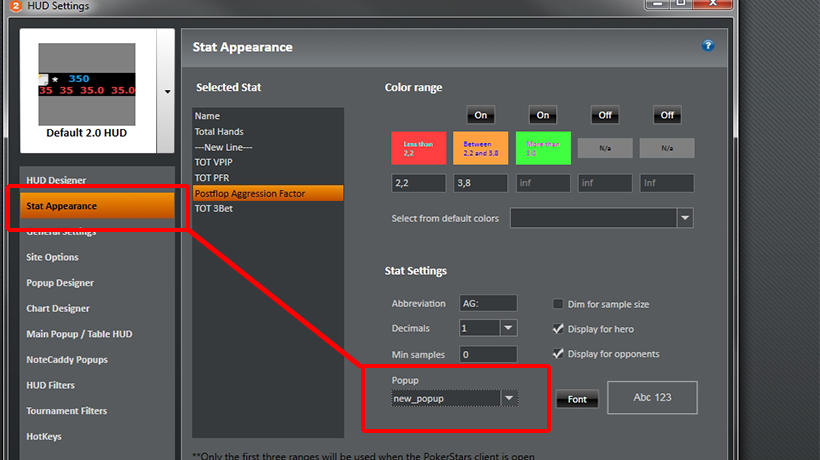
Chart Designer
Данная вкладка позволяет настроить HUD диаграмму Percentile ranking.
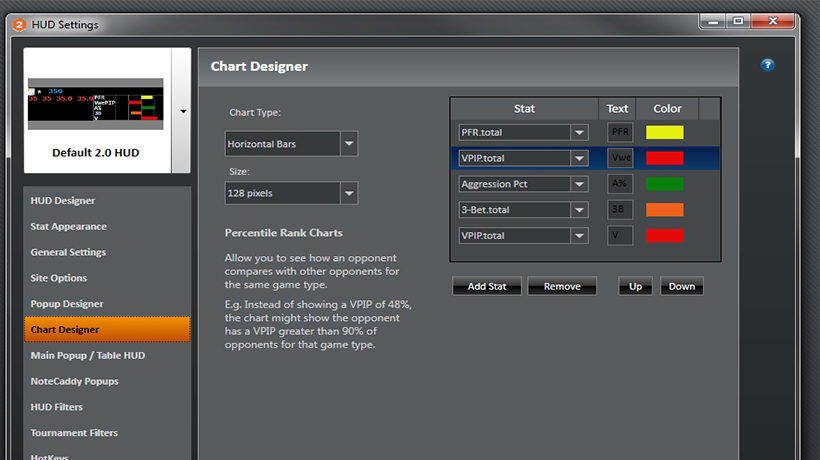
За столами диаграмма работает по следующему принципу: центральная линия отображает “оптимальное значение” выбранного стата (оптимальные значения взяты для SH-игр). Если гистограмма стата располагается левее (ниже) центральной линии, то игрок совершает данное действие реже “оптимального значения”; если правее (выше) – то чаще.
Чтобы добавить данную диаграмму в свой HUD, перейдите во вкладку HUD Designer и добавьте стат Ranking by Percentile из списка “Charts”.
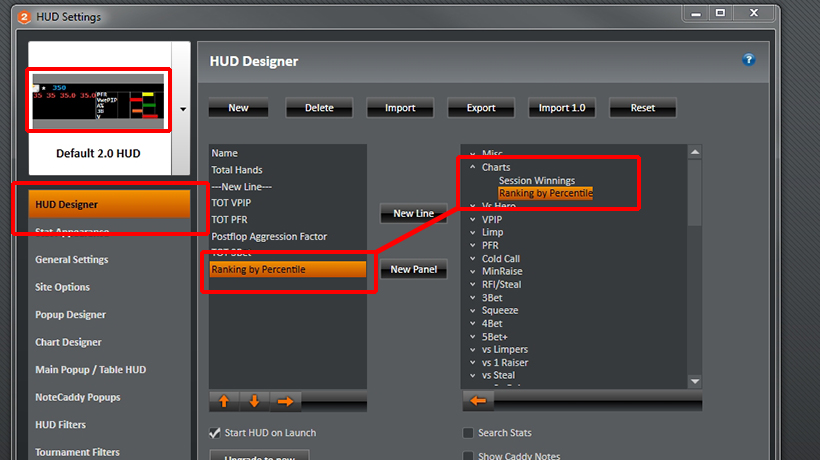
На вкладке Chart Designer расположены следующие элементы настройки:
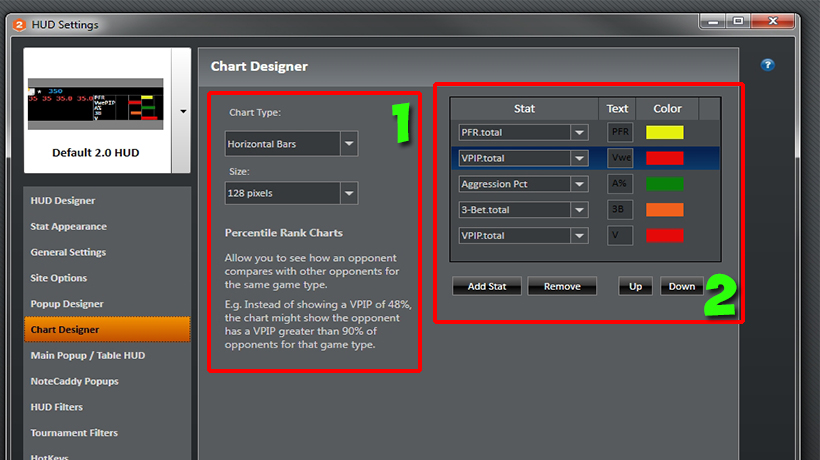
1. Графическое меню настройки параметров диаграммы, состоящее из опций:
Horizontal Bars – горизонтальный вид диаграммы.
Bars from origin – вертикальный вид диаграммы.
2. Поле отображения перечня статов, которые будут выводиться программой.
Add Stat – добавление статистического показателя в диаграмму.
Remove – удаление статистического показателя из диагрммы.
Up – повышение позиции стата.
Down – уменьшение позиции стата.
Здесь мы также можем изменить цвет диаграммы для каждого из статов и аббревиатуру, которая будет отображаться на гистограмме стата.
Main Popup/Table HUD
Данная вкладка предназначена для настройки параметров главного всплывающего окна и поля, в котором будут отображаться статистические данные игрового стола. Вкладка включает в себя:
1. Элементы настройки главного всплывающего окна.
2. Элементы настройки отображения статов игрового стола.
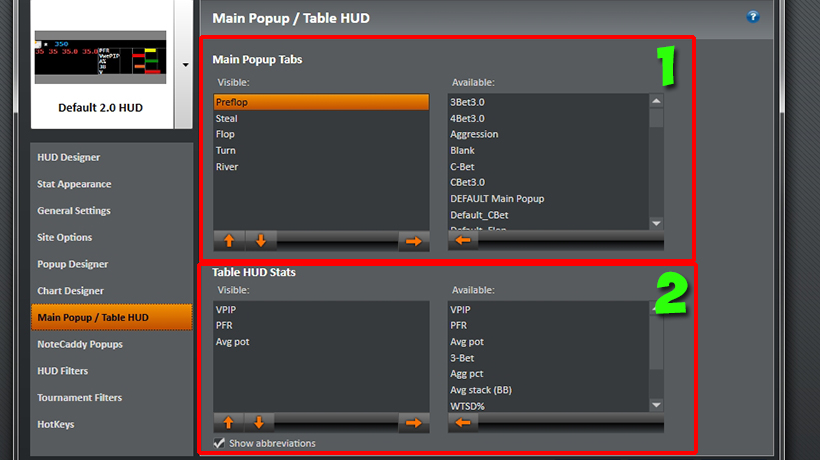
Главное всплывающее окно вызывается с помощью нажатия левой кнопки мыши на поле статов игрока при условии, что на вкладке “Config Properties” опция Click for popup выключена. Главный поп-ап включает в себя перечень вкладок, который мы можем настроить в рассматриваемой панели.
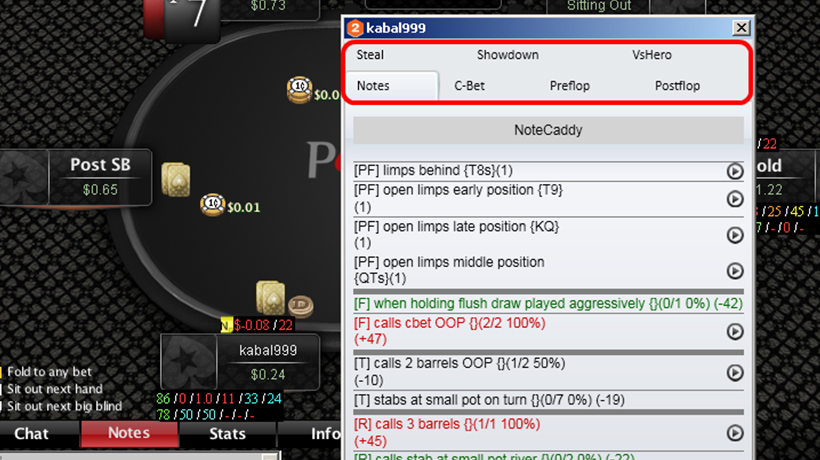
Добавление доступных статов из поля “Available” в поле “Visible” осуществляется посредством двойного клика левой кнопки мыши или переноса с помощью кнопки стрелки.
Поле “Visible” в области “Table HUD Stats” содержит элементы, которые будут выводиться в поле статов игрового стола. Добавление статов из поля “Available” производится по вышеописанному принципу.

Данное поле может отображать следующие статы игрового стола:
VPIP – средний процент VPIP.
PFR – средний процент префлоп рейзов.
Avg pot – средний размер банков.
3-Bet – средний процент префлоп 3-бетов.
Agg pct – средний процент показателя агрессивности.
Avg stack (BB) – средний размер стэка в bb.
WTSD% – средний процент доходов игроков до шоудауна.
Flop CB – средний процент конт-бетов на флопе.
TOT Fold to 3-Bet – средний процент фолдов на префлоп 3-беты.
NoteCaddy Popups
Данная вкладка необходима для привязки статов NoteCaddy к окнам поп-апа. Дополнение NoteCaddy приобретается отдельно от HM2. Вкладка состоит из следующих элементов:
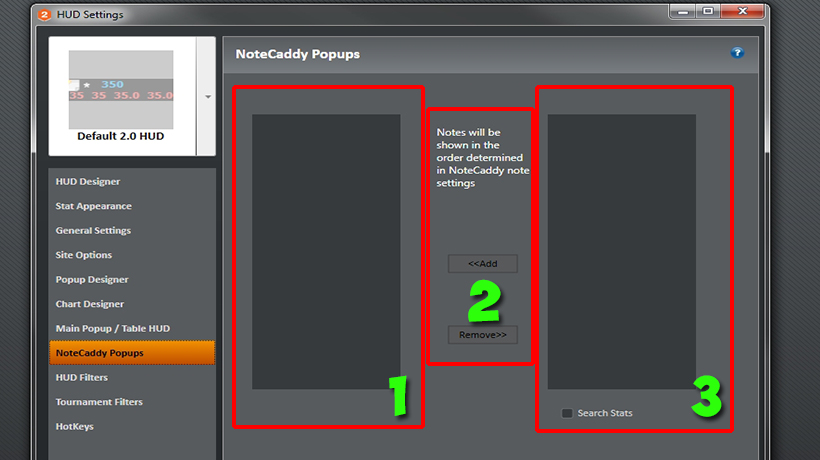
1. Список доступных поп-апов, к которым можно привязать статы NoteCaddy.
2. Элементы управления.
3. Поле доступных для добавления статов NoteCaddy.
Для того, чтобы добавить стат NoteCaddy в поп-ап, необходимо выделить название необходимого поп-апа в поле №1, а затем посредством нажатия кнопки “Add” привязать желаемый стат NoteCaddy из поля №3 к поп-апу.
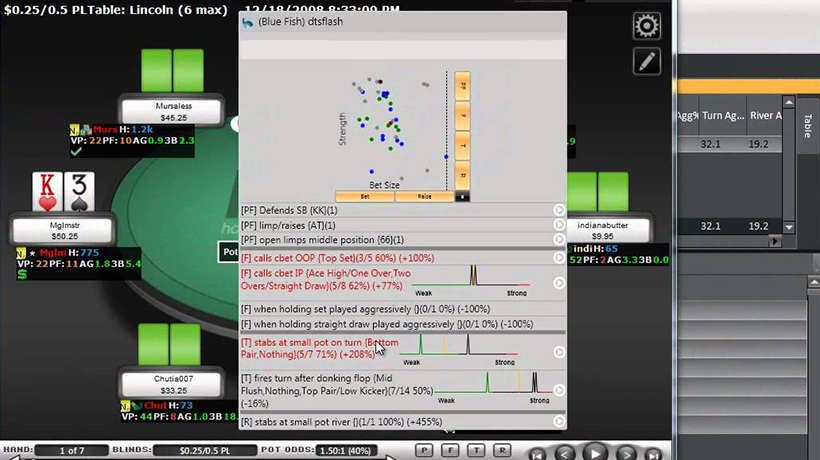
HUD Filters
Данная вкладка предназначена для настройки HUD за кэш-столами. Она состоит из следующих элементов:
1. Filter by number of players – настройка фильтров по выводу статистики в зависимости от количества игроков за столом.
2. Filter by date/number of hands – фильтр, определяющий количество последних месяцев, за которые HM2 должен выводить статистику на игрока/либо рук.
3. Filter by limits – фильтр вывода статов относительно лимитов, который включает в себя следующие категории:
- Include hands from other limits – если данная опция активна, то статы на игрока рассчитываются на основании имеющихся в базе статистических данных со всех лимитов; если же опция деактивирована, то для вывода статистики учитываются лишь руки лимита, который играется в данный момент.
- Mix Fast and Not-Fast hands together – то же самое, что и выше, но для типов игры: “быстрый” и “стандартный” форматы покера.
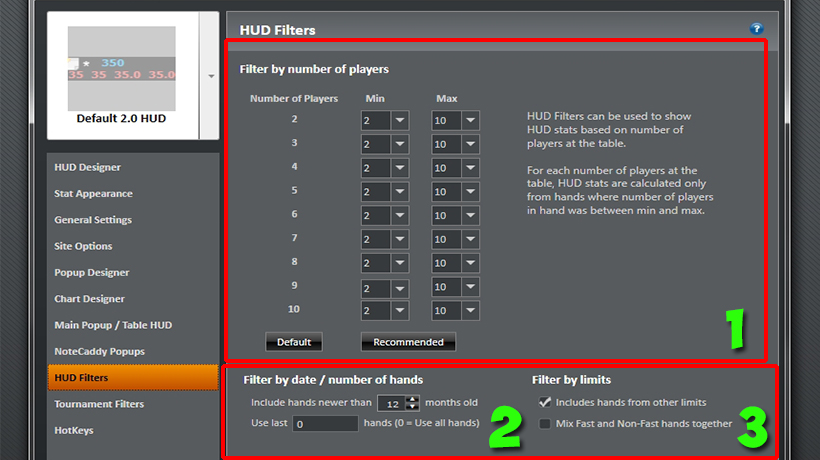
Рассмотрим настройку фильтра “Filter by number of players” более детально. В колонке “Number of Players” указано количество человек за столом, при котором будут выполняться, указанные нами, значения фильтров “Min” и “Max”. В колонке “Min” мы указываем значение минимального количества игроков за столом для фильтра выборки статистических данных из массива имеющейся информации; в колонке “Max” – максимального.
К примеру, фильтр “Number of Players = 5”, “Min = 4”, “Max=6” означает, что если за столом в данный момент играют пять игроков (учитываются игроки, получившие карты), то выборка данных для вывода статов будет произведена из массива данных об играх, где за столом играло от четырех до шести человек.
Зачастую можно встретить следующий диапазон распределения: 2-3 игрока, 4-6 игроков, 7-10 игроков.
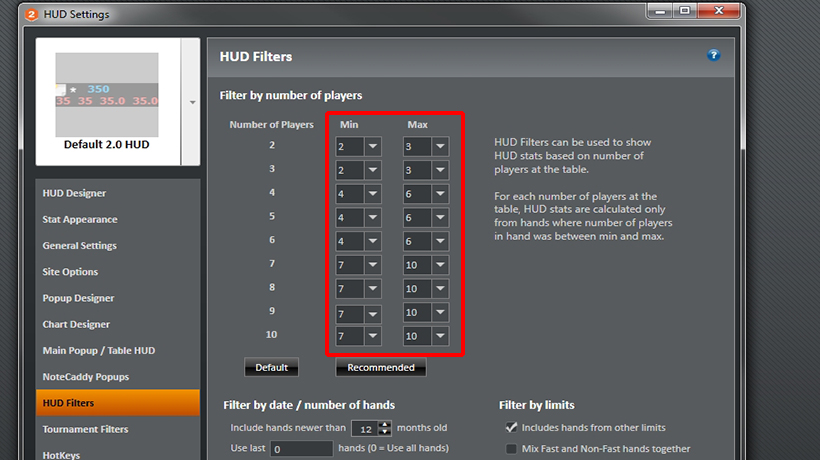
Tournament Filters
Вкладка настройки HUD фильтров для турниров состоит из следующих элементов:
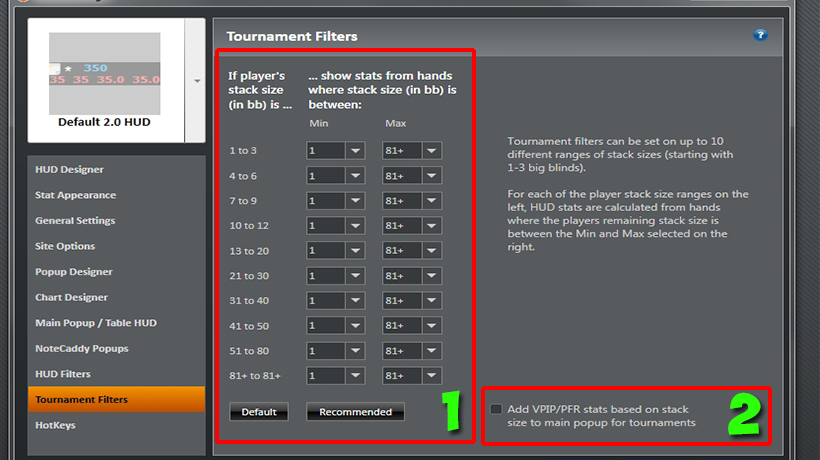
1. В данном поле нам необходимо задать минимальный и максимальный размер стэка в больших блайндах, в соответствии с которым HM2 будет отображать статистику на игроков. Принцип тот же, что и на предыдущей вкладке.
2. Если опция “Add VPIP/PFR stats based on stack size to main popup for tournaments” активна, то при наведении курсора на главный турнирный поп-ап будет открываться всплывающее окно, в котором статы VPIP и PFR будут отображаться в соответствии с соотношением стэка к большому блайнду.
Следующим образом выглядят, рекомендуемые программой, значения диапазонов данного фильтра.
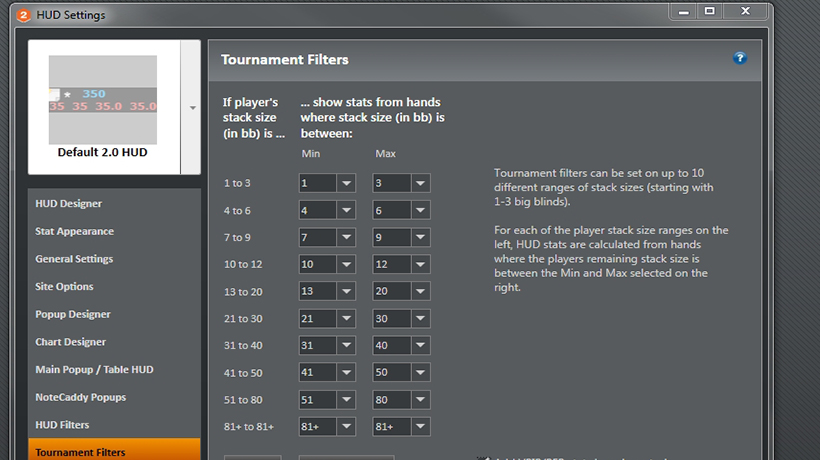
HotKeys
Вкладка настройки горячих клавиш HM2. Любые изменения параметров данной вкладки вступают в силу лишь после перезапуска программы.
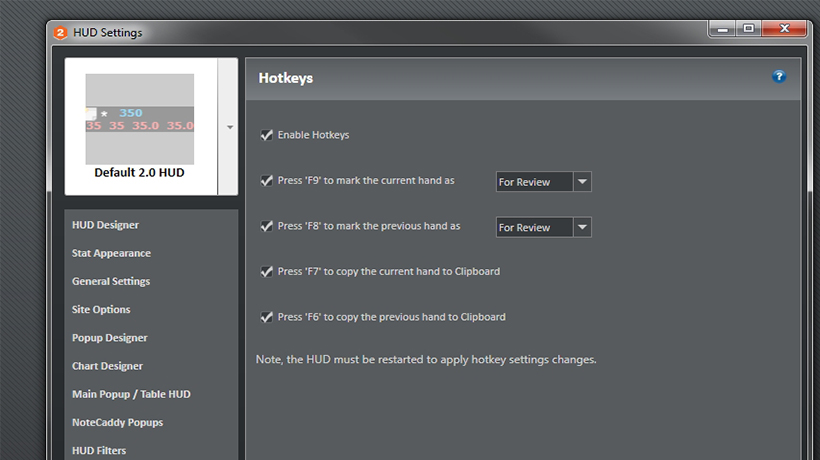
“Enable Hotkeys” – включение/выключение горячих клавиш программы.
“Press F9 to mark the current hand as” – активация горячей клавиши для маркировки текущей руки. В списке выбираем группу маркировки.
“Press F8 to mark previous hand as” – то же самое, но для маркировки предыдущей руки.
“Press F7 to copy the current hand to Clipboard” – копирование текущей раздачи в буфер обмена.
“Press F6 to copy previous hand to Clipboard” – копирование предыдущей раздачи в буфер обмена.